
Apakah Anda sedang mencari cara membuat tanda tangan di email? Anda sudah datang ke tempat yang tepat!
Email tanda tangan atau signature email memang sudah merupakan kewajiban untuk para profesional atau Anda yang sering berhubungan dengan klien di pekerjaannya. Melalui signature email ini, Anda akan terlihat lebih profesional dan terpercaya.
Lalu, bagaimana cara membuat signature email sebagai ttd digital Anda? Kami akan menjelaskan cara lengkapnya di artikel ini beserta contoh yang bisa Anda jadikan inspirasi. Terdengar menarik, kan? Yuk, simak sampai selesai!
Kenapa Perlu Tanda Tangan di Email?

Sumber gambar: Pixabay
Penggunaan tanda tangan elektronik pada email mampu menyegel dan mengesahkan suatu perjanjian atau transaksi yang Anda lakukan melalui email. Anda bisa mencantumkan beragam informasi di tanda tangan ini, seperti nama lengkap, jabatan, website, dan sebagainya. Dengan begitu, keabsahan kontrak elektronik Anda dengan pihak lain akan terjamin.
Baca juga: Digital Signature: Cara Kerja, Kelebihan, dan Contohnya
Isi Tanda Tangan Email
Umumnya, tanda tangan Anda harus ada komponen dan elemen di bawah ini:
- Nama lengkap Anda
- Jabatan dan nama perusahaan Anda
- Alamat resmi kantor
- Foto Anda (opsional)
- Kontak yang bisa dihubungi, seperti nomor telepon, WhatsApp, dan akun media sosial
- Situs website yang berguna untuk memberitahu pihak lain bahwa perusahaan Anda bergerak di industri tertentu
- Logo sebagai lambang Anda dan perusahaan
- Info relevan lain yang sekiranya penting
Baca juga: Cara Membuat Tanda Tangan Sesuai Nama dan Contohnya [A sampai Z]
3 Cara Membuat Tanda Tangan Email
Berikut beberapa cara membuat signature email di beberapa penyedia layanan populer:
1. Buat Tanda Tangan di Gmail
Berikut cara membuat tanda tangan pada email Gmail sesuai perangkat yang Anda gunakan:
Komputer
- Login ke akun Gmail yang hendak Anda bubuhkan signature email
- Klik Setelan dengan ikon gerigi di kanan atas layar Anda
- Pilih Lihat semua setelan
- Pada bagian Tanda Tangan, Anda bisa menambahkan tulisan dalam kotak yang tersedia. Selain itu, Anda juga bisa mengubah gaya tulisan dan menambahkan gambar.
- Bila sudah, klik Simpan Perubahan yang ada di bawah.
Baca juga: 8 Cara Membuat Tanda Tangan Online, Termudah dan Tercepat!
Gmail Android
- Buka aplikasi Gmail di smartphone Android Anda
- Klik tiga garis di kiri atas layar (alias Menu)
- Scroll ke bawah dan pilih Setelan
- Pilih akun Gmail yang akan Anda bubuhkan tanda tangan
- Klik Tanda Tangan Seluler
- Masukkan tulisan untuk signature email Anda
- Bila sudah, klik Oke untuk menyimpan
Gmail iPhone & iPad (iOS)
- Download dan install aplikasi Gmail ke iPhone atau iPad Anda
- Buka aplikasi Gmail, lalu klik tiga garis di kiri atas layar Anda
- Scroll ke bawah, lalu klik Setelan
- Pilih akun Anda, kemudian klik Setelan tanda tangan
- Aktifkan setelan Tanda Tangan Seluler
- Tambahkan atau edit tanda tangan Anda sesuai kebutuhan
- Bila sudah, klik ikon panah atau Kembali untuk menyimpan
Baca juga: Cara Membuat Tanda Tangan Digital di HP, Termudah!
2. Tutorial Tanda Tangan Email melalui Yahoo
- Login ke akun email Yahoo Anda yang akan diberikan tanda tangan di email
- Klik Menu Pengaturan yang memiliki ikon gerigi, lalu pilih Pengaturan Lainnya
- Pilih Menulis email
- Klik tombol yang tersedia untuk mengaktifkan signature email Anda
- Ketikkan atau edit tanda tangan Anda di kotak yang disediakan
3. Buat Signature Email di Outlook
- Login email Anda di com, lalu klik Pengaturan dengan ikon gerigi
- Pilih Tampilkan semua pengaturan Outlook di bagian atas halaman
- Klik Email, lalu pilih Tulis dan balas
- Di bawah Tanda tangan email, ketikkan tanda tangan yang Anda inginkan. Kemudian, gunakan opsi format yang tersedia untuk mengatur tampilannya.
- Terakhir, klik Simpan bila sudah selesai
7 Contoh Tanda Tangan Email yang Baik
Setelah Anda tahu cara membuat signature email, berikut beberapa contoh signature email yang bisa Anda jadikan inspirasi:
1. Contoh Tanda Tangan Email Sederhana

2. Contoh Tanda Tangan Email Singkat

3. Contoh Signature Email Singkat dengan Logo

4. Contoh Signature Email dengan Media Sosial

Sumber gambar: Yesware
5. Contoh Signature Email Lengkap

Sumber gambar: Yesware
6. Contoh Signature Email dengan Call-To-Action (CTA)

Sumber gambar: Yesware
7. Contoh Signature Email dengan Alamat Kantor

Sumber gambar: Yesware
Siap Mencoba Tanda Tangan di Email?

Itulah penjelasan lengkap mengenai cara membuat tanda tangan di email. Melalui artikel ini, kami sudah memberikan panduannya untuk beberapa layanan email terpopuler, yaitu Gmail, Yahoo, dan Outlook. Tinggal Anda sesuaikan saja dengan email yang digunakan serta kebutuhan Anda.
Apabila email yang Anda kirim memuat dokumen penting seperti transaksi elektronik, pastikan telah ditandatangani secara resmi melalui penyedia ttd digital PSrE agar dokumen tersebut berkekuatan hukum. Tak perlu repot membuat secara manual, karena ttd digital resmi bisa berbentuk nama, goresan, hingga QR code.
Mekari Sign sebagai aplikasi tanda tangan online terbaik menyediakan layanan tanda tangan digital yang resmi tersertifikasi PSrE, e meterai peruri, hingga integrasi API baik tanda tangan maupun e-Meterai. Anda bisa mencoba tutorial secara gratis dengan ketuk tombol di bawah.
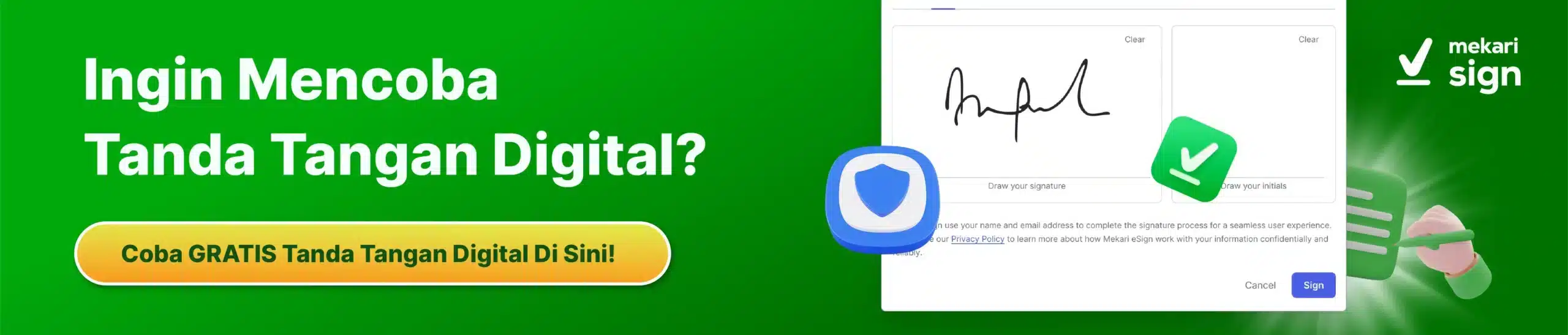


![Cara Scan Tanda Tangan di HP [Android dan iPhone]](https://mekarisign.com/wp-content/uploads/2023/05/featured-image-cara-scan-tanda-tangan-150x150.webp)




