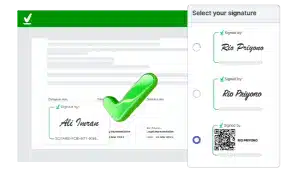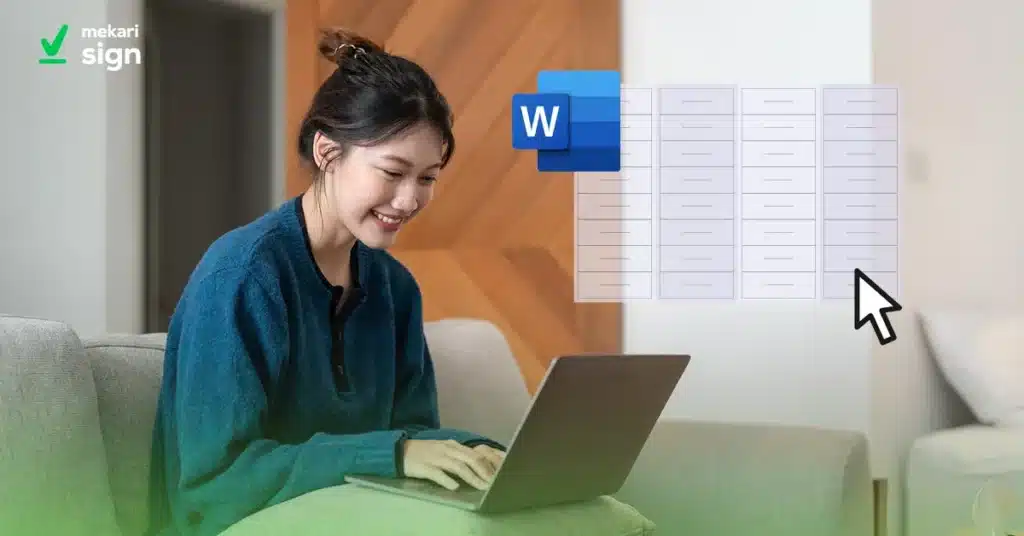
Pernah merasa frustasi saat menyusun data di Word karena tabel yang berantakan atau spasi yang tidak rapi? Jangan khawatir, kamu engga sendirian! Saat membuat dokumen seperti laporan bisnis, proposal, tugas kuliah, hingga presentasi profesional, tabel adalah elemen penting yang membantu data lebih terstruktur dan mudah dipahami.
Kabar baiknya, membuat tabel di Microsoft Word itu sebenarnya cukup mudah dan bisa dilakukan dalam hitungan menit, baik di laptop maupun HP. Di artikel ini, kamu akan mempelajari cara membuat tabel di Word dengan berbagai metode yang praktis mulai dari yang paling dasar hingga tips profesional agar hasilnya rapi dan sesuai standar. Yuk, simak panduannya sampai selesai!
Baca juga: Cara Membuat Daftar Isi Otomatis
Kenapa Perlu Memahami Cara Membuat Tabel di Word?
Banyak dari kita hanya tahu cara dasar membuat tabel, tapi tidak tahu cara memaksimalkan tampilannya atau menghindari masalah umum seperti tabel berantakan saat di-print atau kolom yang tidak rata.
Beberapa alasan kenapa membuat tabel di Word penting:
- Mempermudah pembaca memahami data
- Membuat dokumen terlihat lebih profesional
- Menghemat waktu ketika membuat laporan, proposal, atau dokumen formal lainnya
- Memungkinkan integrasi yang lebih rapi saat dikombinasikan dengan Excel
Cara Membuat Tabel di Word (Versi PC/Laptop)
Microsoft Word di PC/laptop memiliki fitur tabel yang lengkap. Berikut ini adalah langkah-langkah yang bisa kamu ikuti.
1. Membuat Tabel Dasar di Microsoft Word
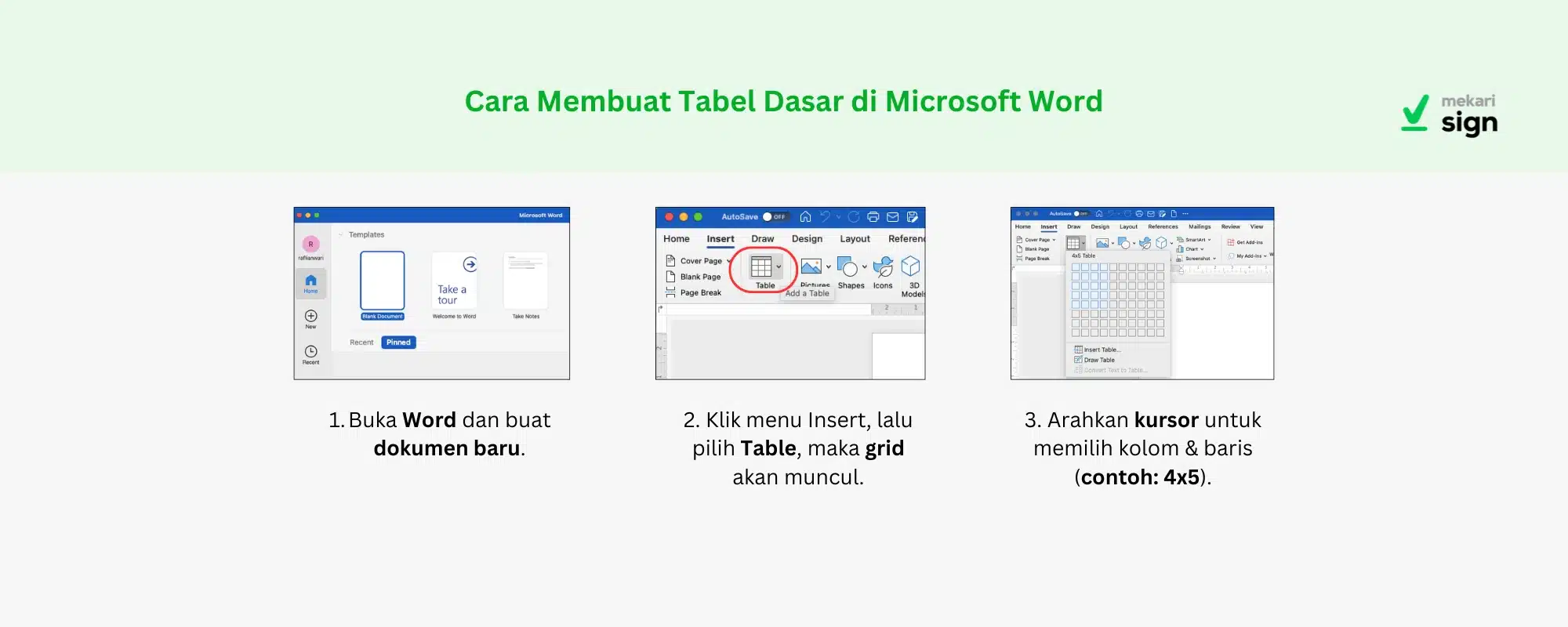
- Buka Microsoft Word (versi 2016, 2019, 2021, atau Microsoft 365), lalu buat dokumen baru.
- Klik menu Insert di bagian atas layar. Lalu pilih opsi Table, maka grid kotak akan muncul.
- Arahkan kursor untuk menentukan jumlah kolom dan baris yang dibutuhkan (contoh: 4 kolom x 5 baris).
- Klik pada grid untuk menambahkan tabel ke dalam dokumen.
2. Cara Membuat Tabel di Word Menggunakan Menu Insert Table
Jika kamu memerlukan tabel dengan jumlah baris dan kolom yang lebih banyak dari standar (misalnya lebih dari 10 x 8), fitur Insert Table adalah pilihan yang tepat. Fitur ini juga memungkinkan kamu untuk menyesuaikan ukuran tabel secara otomatis.
Langkah-langkah membuat tabel:
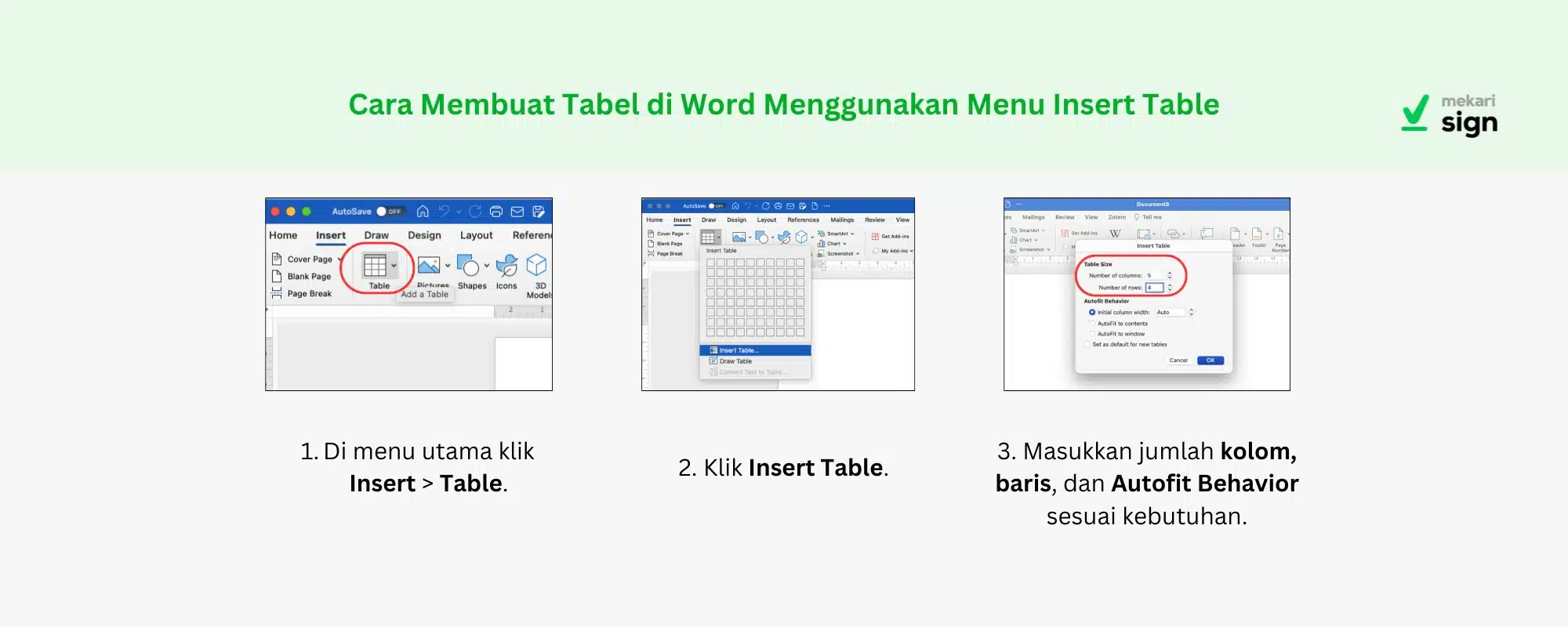
3. Cara Memasukkan Teks Langsung ke dalam Tabel
Jika kamu sudah memiliki daftar atau teks yang ingin diubah menjadi tabel, kamu bisa langsung mengkonversinya tanpa harus mengetik ulang.
Langkah-langkah convert teks ke tabel:
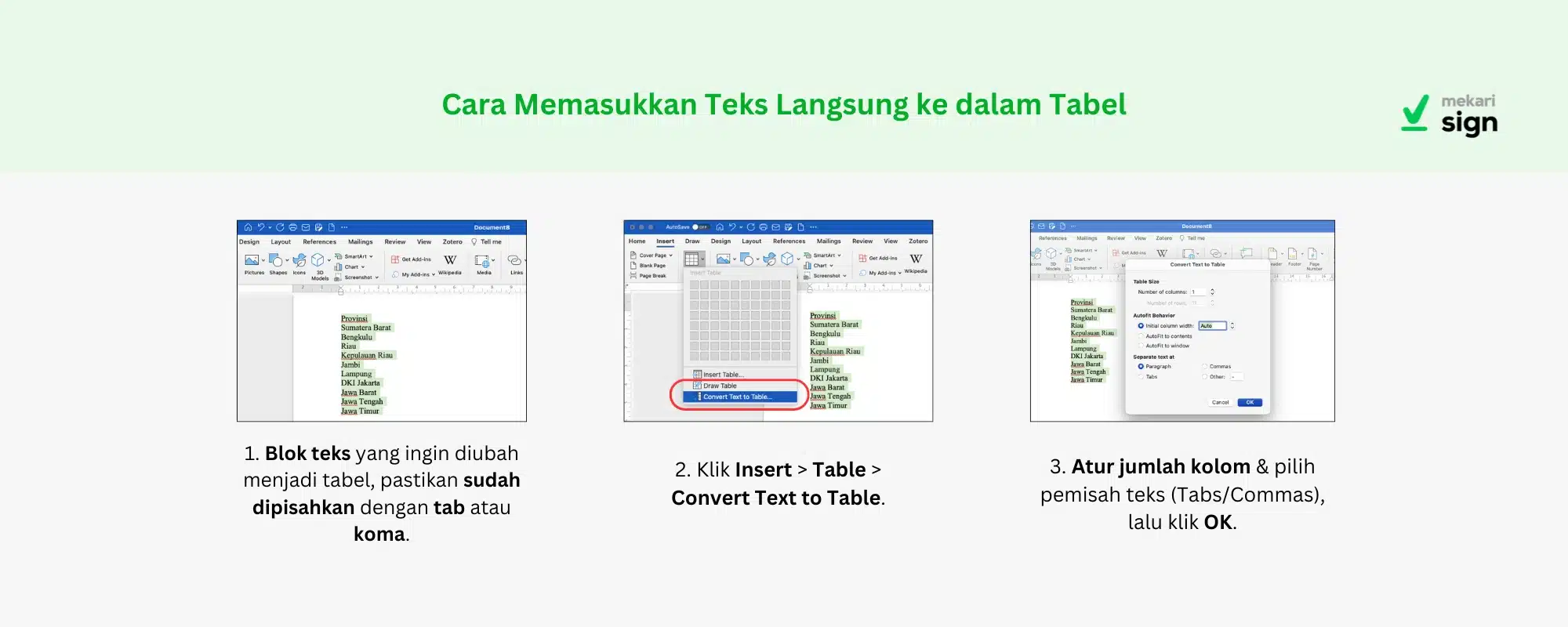
- Blok atau sorot teks yang ingin kamu ubah menjadi tabel.
- Pastikan teks yang akan diubah sudah dipisahkan dengan tabulasi, koma, atau tanda pemisah lainnya.
- Klik tab Insert > pilih Table > lalu pilih Convert Text to Table.
- Pada kotak dialog yang muncul:
- Atur jumlah kolom (Word biasanya otomatis mendeteksi dari pemisah pada teks).
- Tentukan pemisah teks di bagian Separate text at (contoh: Tabs atau Commas).
- Klik OK, dan teks akan langsung tersusun dalam bentuk tabel.
Baca juga: Cara Membuat Heading di Microsoft Word
Cara Membuat Tabel di Word HP (Android/iOS)
Tidak semua orang selalu bekerja menggunakan laptop. Bagi kamu yang lebih sering menggunakan HP, Microsoft Word versi mobile (Android/iOS) sudah dilengkapi dengan fitur tabel yang cukup lengkap dan mudah digunakan.
Langkah-langkah membuat tabel di Word HP:
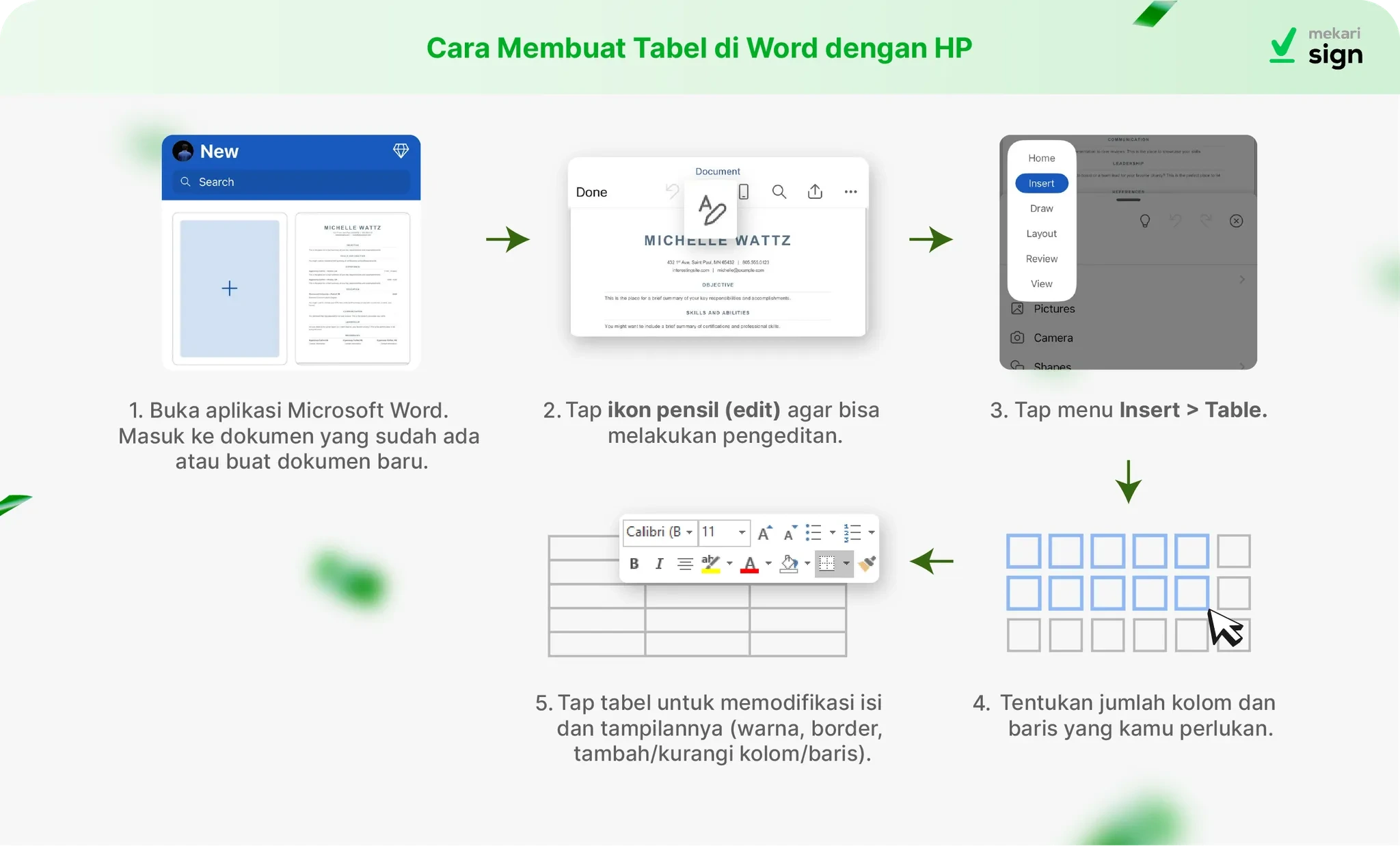
- Buka aplikasi Microsoft Word.
- Masuk ke dokumen yang sudah ada atau buat dokumen baru.
- Tap ikon pensil (edit) agar bisa melakukan pengeditan.
- Tap menu Insert > Table.
- Tentukan jumlah kolom dan baris yang kamu perlukan.
- Tap tabel untuk memodifikasi isi dan tampilannya (warna, border, tambah/kurangi kolom/baris).
Masalah Umum Saat Membuat Tabel di Word & Cara Mengatasinya
| Masalah | Penyebab Umum | Solusi |
| Tabel tidak rata dengan margin | Tabel tidak disesuaikan manual | Gunakan Table Properties > Alignment > Center |
| Kolom tabel terlalu kecil atau terlalu besar | AutoFit belum diaktifkan | Pilih Tabel > Layout > AutoFit > AutoFit to Contents |
| Tabel tidak muncul saat di-print | Border tidak aktif | Tambahkan All Borders pada tabel sebelum print |
| Format dari Excel ke Word berantakan | Copy-paste standar tanpa format | Gunakan Paste Special > Keep Source Formatting |
Shortcut Keyboard
| Shortcut | Fungsi |
| Alt + N + T | Membuka menu tabel langsung |
| Alt + Shift + Panah Kanan/Kiri | Menambah kolom di kanan/kiri |
| Alt + Shift + Panah Atas/Bawah | Menambah baris di atas/bawah |
| Ctrl + A (di dalam tabel) | Memilih seluruh isi tabel |
| Alt + J + L + A | AutoFit ke isi tabel otomatis |
FAQ: Cara Membuat Tabel di Microsoft Word
1. Bagaimana cara membuat tabel di Microsoft Word dengan cepat?
Gunakan shortcut Alt + N + T lalu tentukan jumlah kolom dan baris dengan panah keyboard.
2. Apakah bisa membuat tabel di Word langsung dari HP?
Bisa, gunakan aplikasi Word Android/iOS lalu pilih Insert > Table untuk membuat tabel.
3. Apa tips membuat tabel lebih profesional di Word?
- Gunakan Table Design dengan warna netral dan clean.
- Pastikan AutoFit aktif agar tabel rapi otomatis.
- Tambahkan Merge Cells untuk header tabel agar terlihat lebih menarik.
4. Bagaimana cara menambahkan kolom di tengah tabel Word?
Klik kanan pada cell di tengah tabel > Insert > Insert Columns to the Left/Right.
Baca juga: Cara Membuat Kutipan di Word dengan Mudah!
Sekarang kamu sudah tahu berbagai cara membuat tabel di Microsoft Word dengan cepat dan praktis. Mulai dari membuat tabel langsung lewat fitur Insert Table, menambah baris dan kolom sesuai kebutuhan, hingga membuat tabel di Word melalui HP atau menyalin dari Excel. Semua cara ini bisa kamu pilih tergantung pada kebutuhan dan jenis dokumen yang sedang kamu kerjakan.
Tabel menjadi salah satu elemen penting dalam dokumen yang mampu membuat data lebih mudah dipahami, tampilan lebih rapi, dan memberikan kesan profesional baik untuk laporan bisnis, tugas akademik, maupun kebutuhan sehari-hari.
Setelah dokumen kamu tersusun rapi dan informatif, jangan lupa untuk melengkapinya dengan proses tanda tangan digital yang aman dan sah. Mekari Sign hadir sebagai solusi untuk
 Tanda Tangan QR
Tanda Tangan QR