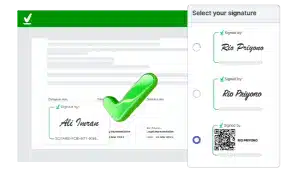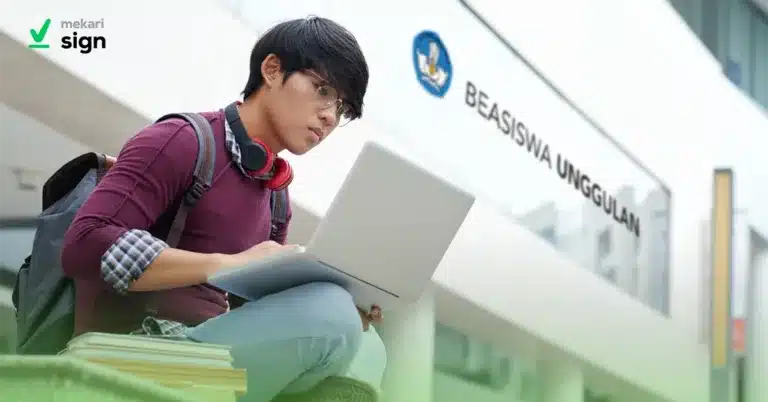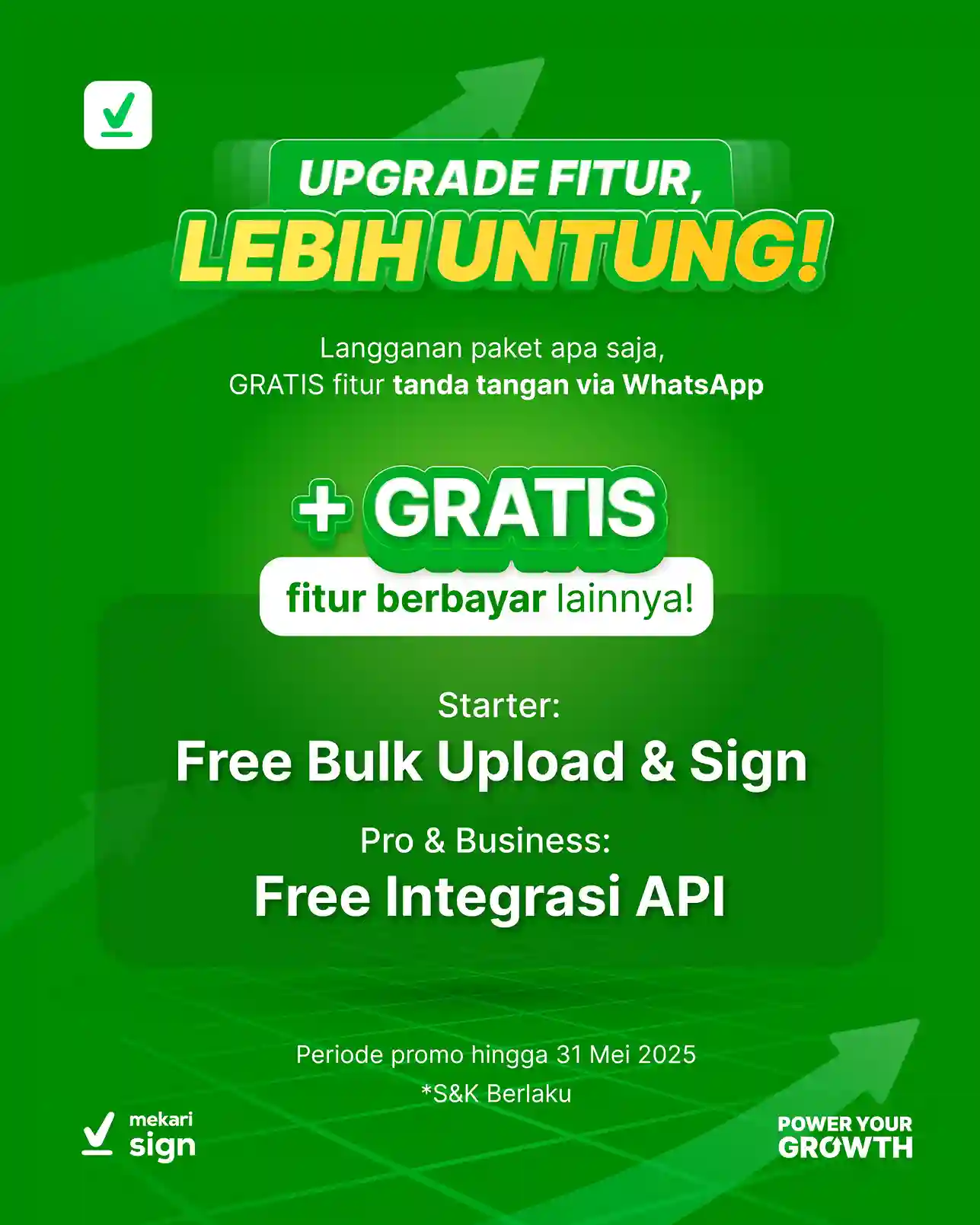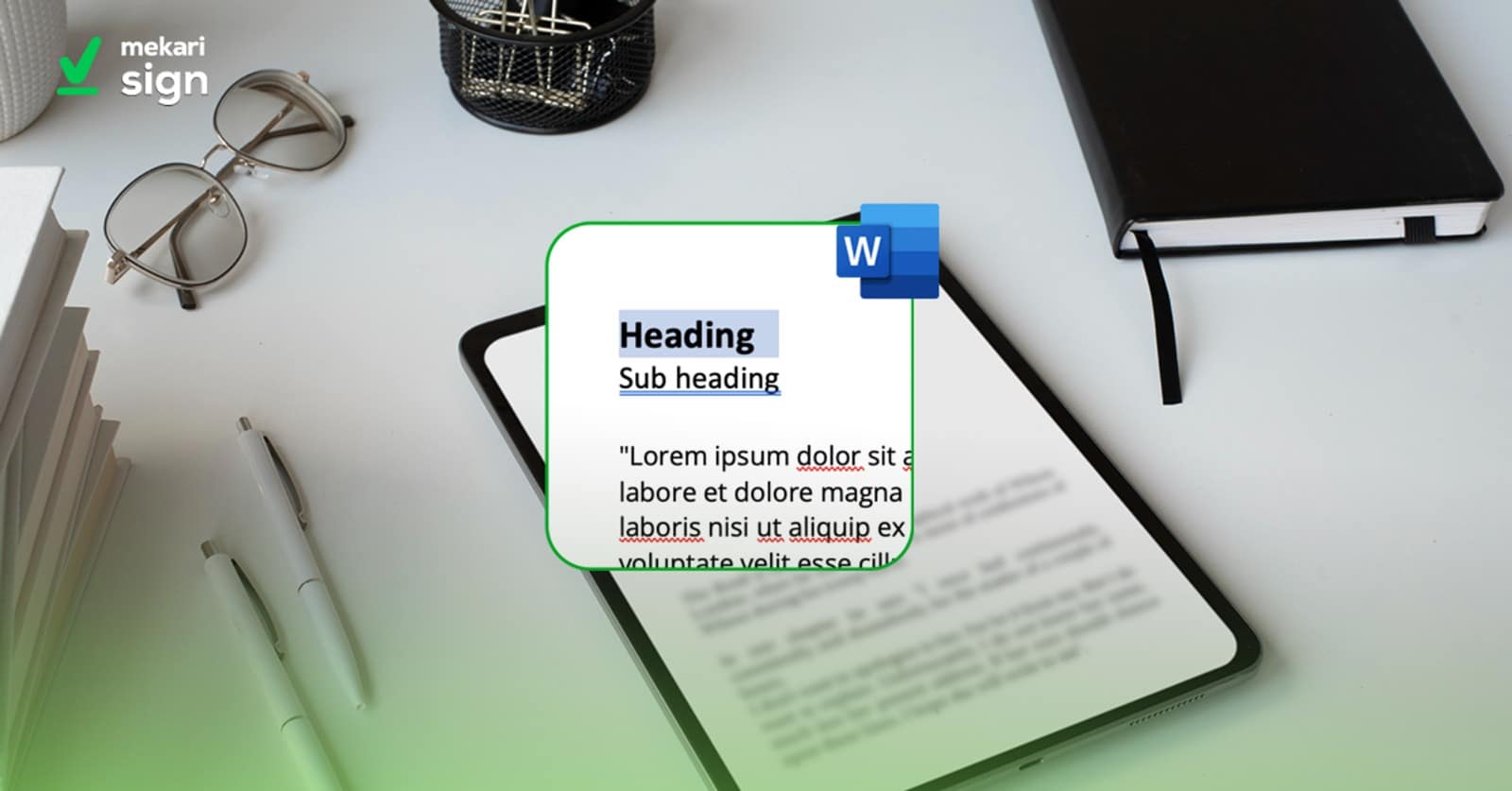
Dalam suatu dokumen, kita sering menemukan bagian yang berbeda-beda seperti latar belakang, pembahasan, dan kesimpulan. Namun, dengan Microsoft Word, Anda dapat membuat pemisah antar bagian ini secara otomatis menggunakan fitur yang disebut dengan “heading”.
Fitur ini tak hanya menjaga struktur dokumen agar tetap teratur, tapi juga mempermudah pembaca untuk menavigasi dan memahami dokumen Anda tanpa perlu repot membuat pemisah secara manual. Penasaran cara menggunakannya? Geser ke bawah untuk panduan langkahnya!
Cara Membuat Heading di Microsoft Word
Pada Microsoft Word, terdapat beberapa level atau tingkatan untuk mengatur judul dan subjudul dalam dokumen agar terlihat lebih teratur. Misalnya seperti level 1 biasanya digunakan sebagai judul utama, sedangkan heading level 2 dan seterusnya digunakan sebagai sub-judul sebuah dokumen.
Untuk membuatnya di Microsoft Word, Anda dapat menggunakan fungsi “Heading” yang tersedia di menu “Home” atau “Paragraph” di toolbar. Berikut adalah langkah-langkahnya:
1. Membuat Heading Level 1 (H1)
- Pilih teks yang ingin Anda jadikan heading.
- Klik pada tombol “Heading 1” di grup “Styles” di menu “Home” atau “Paragraph” di toolbar.
- Gunakan shortcut “Ctrl+Alt+1” untuk membuat H1.
2. Membuat Heading Level 2 (H2) sampai dengan Level 6 (H6)
Anda dapat membuat heading level 2 hingga 6 dengan cara yang sama persis seperti saat Anda membuatnya pada level 1 (H1), namun hanya perlu menyesuaikan nomor levelnya sesuai keinginan Anda.
Cukup pilih teks yang ingin Anda jadikan heading, lalu pilih opsi “Heading [Nomor]” di grup “Styles” di menu “Home” atau “Paragraph” di toolbar. Dengan langkah ini, Anda dapat dengan mudah membuat heading dengan berbagai level dalam dokumen Microsoft Word Anda.
Nah, Itu dia cara membuat heading di Word yang bisa Anda coba. Dengan membuat heading, Anda dapat membantu pembaca memahami struktur dokumen dan menemukan informasi yang mereka cari. Selain itu, fitur ini juga memudahkan pembuatan daftar isi secara otomatis.
Heading yang teratur adalah langkah awal untuk membuat dokumen yang rapi dan mudah dipahami. Dengan menggunakannya, Anda dapat mengelompokkan informasi dengan jelas dan membuat dokumen Anda lebih profesional.
Pada era modern, banyak dokumen yang dibuat dan disimpan secara digital. Hal ini memang memudahkan penyimpanan dan akses informasi, namun juga dapat membuat dokumen menjadi sulit untuk dikelola. Banyaknya dokumen yang tersimpan dapat membuat Anda kerepotan untuk menemukan informasi yang Anda cari.
Jangan khawatir! Anda dapat menggunakan aplikasi kontrak elektronik seperti Mekari Sign untuk mengelola semua dokumen digital Anda dalam satu platform. Mekari Sign tidak hanya membantu Anda mengatur dokumen, tetapi juga menawarkan fitur tanda tangan digital dan e-meterai untuk melengkapi kebutuhan dokumen Anda.
Mulai atur dokumen Anda hari ini!