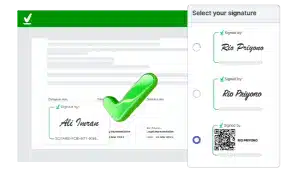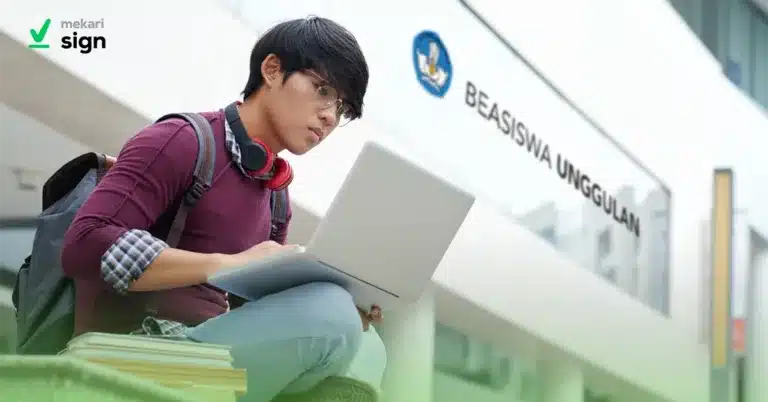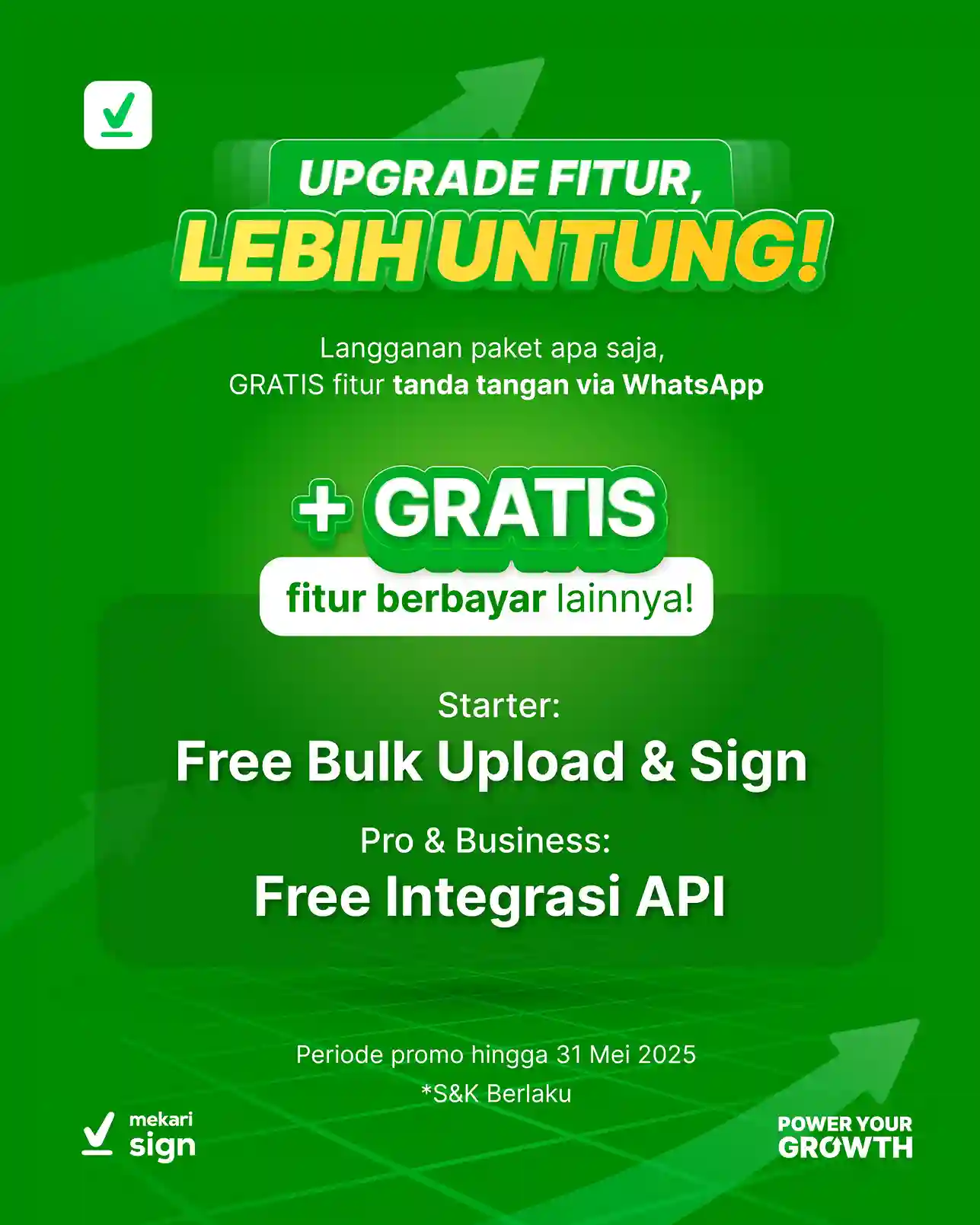Seringkali Anda sudah menyusun dokumen dengan rapi di Microsoft Word, tapi saat dikirim ke orang lain, formatnya jadi berantakan? Atau Anda ingin membagikan dokumen penting seperti proposal atau laporan, tapi khawatir isinya diubah tanpa sepengetahuan Anda? Salah satu solusi paling umum dan efektif untuk mengatasi ini adalah mengubah dokumen Word menjadi PDF. Format PDF dapat menjaga tampilan dokumen tetap konsisten di mana saja dan lebih sulit diedit.
Namun, bagaimana cara mengubah Word ke PDF? Artikel ini akan mengupas tuntas berbagai metode praktis mengubah Word ke PDF, baik secara online maupun offline. Mari simak penjelasannya!
Cara Mengubah Word ke PDF di Berbagai Perangkat & Aplikasi
Untungnya, mengubah dokumen Word menjadi PDF bukanlah hal yang sulit. Ada berbagai metode yang bisa Anda pilih, sesuai dengan perangkat yang Anda gunakan dan preferensi Anda (online atau offline). Berikut beberapa cara yang paling umum dan efektif:
1. Menggunakan Fitur Bawaan Microsoft Word (Laptop/PC – Offline)
Metode paling dasar dan seringkali sudah tersedia langsung di laptop atau komputer Anda adalah menggunakan Microsoft Word itu sendiri.
Cara ini sangat praktis karena tidak memerlukan koneksi internet (offline) atau instalasi aplikasi tambahan, selama Anda memiliki Microsoft Word versi 2007 ke atas.
- Buka dokumen Word (.docx) yang ingin Anda ubah.
- Klik menu File di pojok kiri atas.
- Pilih Save As atau Export.
- Jika memilih Save As: Tentukan lokasi penyimpanan, lalu pada bagian Save as type atau Format, pilih PDF > Save.
- Jika memilih Export: Klik Create PDF/XPS Document (Buat Dokumen PDF/XPS), lalu klik tombol Create PDF/XPS. Tentukan lokasi dan klik Publish.
- Selesai! Dokumen Anda kini tersimpan sebagai file PDF di lokasi yang dipilih.
Baca juga: 20 Aplikasi PDF Gratis Terbaik [Windows, Android, iPhone, Mac]
2. Melalui Aplikasi WPS Office (Laptop/PC & HP – Offline)
Jika Anda pengguna setia WPS Office, baik di laptop maupun HP (Android/iOS), aplikasi ini juga menyediakan fitur konversi bawaan yang mudah digunakan dan bisa dilakukan secara offline.
- Buka file Word yang ingin dikonversi menggunakan aplikasi WPS Office.
- Konversi dokumen Word ke PDF dengan cara:
- Di Laptop/PC: Cari menu File atau Menu (biasanya ikon WPS), pilih Export to PDF atau Save As dan pilih format PDF. Tentukan opsi (jika ada) dan klik Export atau Save.
- Di HP: Buka dokumen, cari menu Tools atau ikon serupa, pilih opsi Export to PDF atau Save As/Simpan Sebagai, lalu pilih format PDF. Ikuti petunjuk untuk menyimpan file.
Baca juga: Perbedaan DOC dan DOCX, Terlengkap!
3. Fitur Bawaan di iPhone (HP – Tanpa Aplikasi Tambahan)
Pengguna iPhone dapat mengubah dokumen Word ke PDF langsung dari perangkat mereka tanpa perlu menginstal aplikasi pihak ketiga. Manfaatkan fitur bawaan iOS berikut ini:
- Buka dokumen Word Anda (misalnya melalui aplikasi Files, Pages, email, atau aplikasi MS Word untuk iOS).
- Ketuk ikon Share – biasanya berbentuk kotak dengan panah ke atas.
- Pada menu Share Sheet, pilih opsi Print.
- Anda akan melihat pratinjau cetak. Lakukan gerakan mencubit keluar (pinch-out) dengan dua jari pada gambar pratinjau tersebut. Ini akan ‘membuka’ pratinjau menjadi file PDF layar penuh.
- Ketuk lagi ikon Share di layar PDF ini.
- Pilih Save to Files untuk menyimpannya di penyimpanan iPhone/iCloud Anda, atau bagikan langsung ke aplikasi lain.
4. Menggunakan IlovePDF (Online)
Untuk konversi cepat secara online tanpa perlu instalasi software, IlovePDF adalah salah satu situs web paling populer dan mudah digunakan.
- Buka browser (di laptop atau HP) dan kunjungi website ILovePDF.
- Klik tombol Pilih file WORD dan unggah dokumen dari perangkat Anda (atau dari Google Drive/Dropbox).
- Setelah terunggah, klik tombol Konversi ke PDF.
- Tunggu proses konversi selesai, lalu klik Unduh PDF.
5. Menggunakan SmallPDF (Online)
Alternatif online populer lainnya dengan antarmuka yang ramah pengguna adalah SmallPDF. Cara kerjanya mirip dengan IlovePDF.
- Buka browser dan kunjungi website SmallPDF.
- Klik Pilih File atau seret (drag and drop) dokumen Word Anda ke area unggah. Anda juga bisa memilih file dari Google Drive atau Dropbox.
- Proses konversi akan berjalan otomatis.
- Setelah selesai, klik tombol Unduh untuk menyimpan file PDF Anda.
6. Melalui Adobe Acrobat Online Tool (Online)
Adobe, sebagai pencipta format PDF, juga menyediakan alat konversi online gratis yang bisa diandalkan.
- Buka browser dan akses Adobe Acrobat Online.
- Klik tombol Select a file dan unggah dokumen Word Anda.
- Biarkan Adobe memproses konversi file Anda.
- Setelah selesai, Anda bisa mengunduh file PDF yang dihasilkan. Terkadang Anda perlu Sign In dengan akun Adobe gratis untuk mengunduh.
7. Fitur Bawaan di Macbook (Laptop – Tanpa Aplikasi Tambahan)
Pengguna Macbook juga dimudahkan dengan fitur konversi PDF bawaan sistem operasi macOS, tanpa perlu aplikasi tambahan dan bisa dilakukan secara offline.
- Buka dokumen Word yang ingin Anda konversi (bisa menggunakan Pages, Microsoft Word for Mac, atau aplikasi lain yang kompatibel).
- Klik menu File di menu bar atas.
- Pilih Print.
- Akan muncul jendela dialog Print. Di bagian pojok kiri bawah jendela tersebut, cari tombol atau menu dropdown PDF.
- Klik menu PDF tersebut, lalu pilih Save as PDF.
- Tentukan nama file dan lokasi penyimpanan, lalu klik Save.
8. Memanfaatkan Google Drive & Google Docs (Online)
Jika Anda aktif menggunakan Google Drive untuk menyimpan dokumen, Anda bisa mengubah file Word ke PDF langsung dari sana.
- Upload dokumen Word Anda ke Google Drive jika belum ada.
- Klik kanan pada file Word di Google Drive, pilih Open with > Google Docs.
- Dokumen akan terbuka di editor Google Docs.
- Klik menu File di Google Docs.
- Pilih Download > PDF Document (.pdf).
- File PDF akan otomatis terunduh ke perangkat Anda.
9. Menggunakan Aplikasi CamScanner (HP)
Meskipun dikenal sebagai aplikasi pemindai (scanner), CamScanner di HP (Android/iOS) seringkali memiliki fitur tambahan untuk mengimpor dan mengelola dokumen, termasuk konversi ke PDF.
- Pastikan Anda sudah menginstal aplikasi CamScanner.
- Buka CamScanner, cari opsi untuk mengimpor file (biasanya ikon titik tiga atau ‘Import Files’).
- Pilih dokumen Word yang ingin Anda konversi dari penyimpanan HP.
- Setelah dokumen terimpor, buka dokumen tersebut di dalam CamScanner.
- Cari opsi Share atau Export.
- Pilih format output sebagai PDF.
- Simpan atau bagikan file PDF sesuai kebutuhan.
Ketersediaan fitur impor Word mungkin berbeda antar versi atau memerlukan langganan premium.
10. Menggunakan Canva (Online)
Canva, platform desain grafis yang populer, ternyata juga bisa dimanfaatkan untuk mengimpor dokumen Word dan menyimpannya sebagai PDF. Ini bisa berguna jika Anda ingin menambahkan elemen desain sebelum menyimpan ke PDF.
- Buka website Canva di browser Anda dan login.
- Klik tombol Create a design (atau langsung cari opsi Upload.
- Unggah file Word Anda ke Canva.
- Setelah terunggah, buka dokumen tersebut di editor Canva.
- Lakukan penyesuaian desain jika diperlukan.
- Klik tombol Share (Bagikan) di pojok kanan atas.
- Pilih Download.
- Pada bagian “File type”, pilih PDF Standard (untuk penggunaan umum) atau PDF Print (jika kualitas cetak tinggi diperlukan).
- Klik tombol Download.
Baca juga: 10 Aplikasi Tanda Tangan di PDF Gratis [+ Review Singkat]
Tips Jitu Agar File PDF Anda Rapi dan Tidak Berantakan
Terkadang, hasil konversi Word ke PDF mungkin tidak sepenuhnya sesuai harapan, seperti format yang sedikit bergeser atau tampilan yang berbeda.
Untuk meminimalkan potensi masalah ini, Anda bisa menerapkan beberapa tips berikut sebelum melakukan konversi:
- Gunakan Formatting Bawaan Word Secara Konsisten: Manfaatkan fitur format standar seperti Styles, Bullets, dan Numbering bawaan Word. Hindari mengatur layout dengan spasi atau tab manual; gunakan fitur Align atau Table agar struktur dokumen lebih stabil saat dikonversi ke PDF.
- Periksa Kembali Page Break dan Section Break: Pastikan penempatan Page Break dan Section Break sudah benar dan disengaja. Hapus pemisah yang tidak perlu untuk menghindari halaman kosong atau perubahan format mendadak pada hasil PDF Anda.
- Pertimbangkan Format PDF/A untuk Stabilitas: Jika tersedia di opsi penyimpanan PDF (File > Save As > PDF > Options), memilih format PDF/A dapat membantu menjaga tampilan visual dokumen agar tetap konsisten untuk pengarsipan dan pembukaan di berbagai perangkat di masa mendatang.
- Kunci Tampilan Font dengan Menyematkan Font (Embed Fonts): Cegah perubahan jenis huruf di komputer lain dengan mengaktifkan opsi ‘Embed fonts in the file’ (biasanya di File > Options > Save). Ini memastikan font yang Anda gunakan ikut tersimpan dalam file PDF, sehingga tampilan teks tetap terjaga.
- Manfaatkan “Print Preview” untuk Pengecekan Akhir: Selalu gunakan Print Preview (File > Print) sebelum melakukan konversi final. Fitur ini memberikan gambaran akurat tentang bagaimana dokumen akan terlihat sebagai PDF, membantu Anda mendeteksi teks atau gambar yang mungkin terpotong.
- Kunci Posisi Objek Menggunakan “Lock Anchor”: Apabila Anda menggunakan Text Box atau Shapes, aktifkan fitur ‘Lock Anchor’ (biasanya di Format Shape > Position). Pengaturan ini membantu menjaga posisi objek tersebut agar tidak mudah bergeser saat dokumen diubah menjadi PDF.
Itu dia beragam cara mengubah Word ke PDF, baik offline maupun online, di berbagai perangkat. Dengan banyaknya opsi ini, Anda bisa mudah membuat dokumen PDF yang tampil rapi dan profesional untuk berbagai keperluan.
Setelah menjadi PDF, dokumen penting seringkali perlu ditandatangani secara sah. Mekari Sign, sebagai penyedia tanda tangan digital yang telah tersertifikasi PSrE oleh Komdigi, memungkinkan Anda menandatangani dokumen PDF tersebut secara digital dengan aman, mudah, dan berkekuatan hukum. Jadi tunggu apa lagi?
Tingkatkan keamanan dokumen PDF Anda dengan tanda tangan digital!