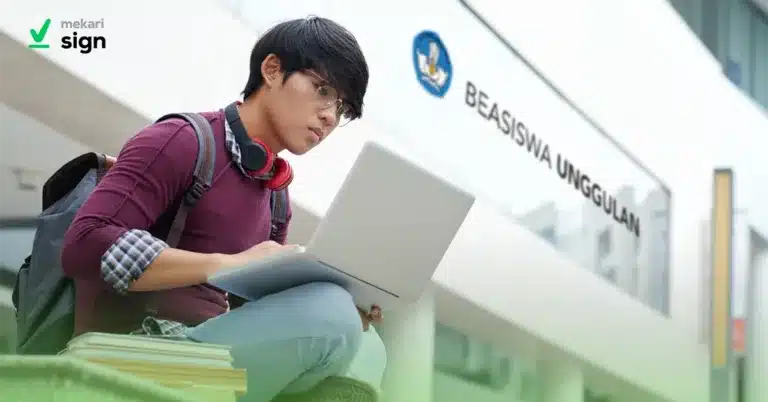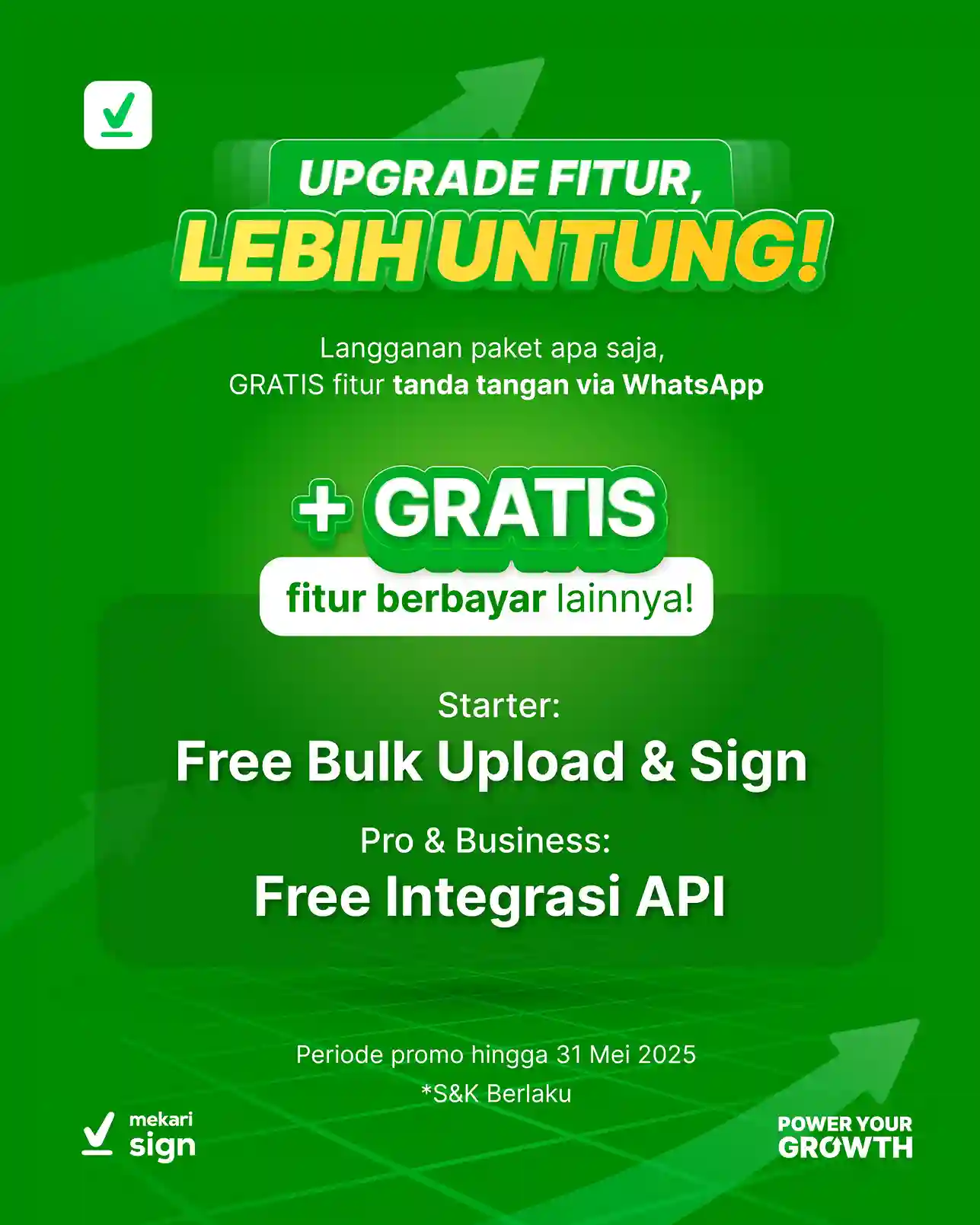Apakah Anda sedang mencari cara membuat stempel di Word? Anda sudah datang ke tempat yang tepat!
Siapa sangka, selain sebagai pengolah kata dan untuk membuat tanda tangan di Word, aplikasi ini juga bisa Anda gunakan untuk membuat stempel digital, lho! Canggih juga, ya?
Lalu, bagaimana caranya? Tenang, kami akan menjelaskannya dengan lengkap dan mudah di artikel ini. Tanpa berlama-lama lagi, yuk mulai!
Cara Membuat Stempel di Word dengan Mudah

Sumber gambar: Pixabay
Berikut cara membuat stempel di Microsoft Word yang bisa Anda coba:
- Cara membuat stempel di Word yang pertama adalah dengan membuka Microsoft Word di laptop atau komputer Anda. Lalu, buat dokumen baru.
- Kemudian, klik tab Insertdan pilih Shapes. Lalu, pada kotak Basic Shapes, Anda pilih saja No Symbol.
- Tarik dan geser (drag-and-drop) simbol tersebut ke lembar kosong Word Anda sembaril menahan tombol Shift agar rasio tetap konsisten.
- Cara buat stempel di Word selanjutnya dengan klik kanan pada simbol tersebut untuk memunculkan beberapa opsi. Pilih Fill, lalu klik warna putih di paling kiri agar simbol menjadi polos.
- Sekarang, saatnya Anda memasukkan tulisan ke simbol tersebut. Caranya, klik tab Format dan pilih WordArt.
- Kemudian, cara membuat desain stempel dengan Microsoft Word adalah dengan memilih bentuk WordArt yang Anda suka. Lalu, ketikkan kata atau kalimat sesuai kebutuhan. Misalnya, Perusahaan Gas Pol Oye.
- Selanjutnya, Anda harus membuat tulisan tersebut melengkung mengikuti simbol. Caranya masuk ke tab Format lagi, lalu klik ikon A di paling bawah, kemudian pilih Transform, dan klik Follow Path.
- Cara buat stempel di Word terakhir adalah atur posisi teks sesuai kebutuhan Anda. Bila Anda ingin menambah teks lagi, Anda bisa mengulangi cara WordArt seperti sebelumnya.
- Bila Anda ingin menyimpan stempel tersebut, blok semua elemen pada dokumen, kemudian klik kanan dan pilih Group.
- Kemudian, klik stempel Anda, lalu klik kanan pilih Copy. Atau, Anda juga bisa pencen CTRL + C di keyboard Anda.
- Buka dokumen baru di Word yang berbeda, lalu klik kanan dan pilih Paste as Picture untuk menjadikan stempel tadi menjadi format gambar.
- Selanjutnya, klik kanan dan pilih Save as Picture. Selesai! Stempel buatan Anda di Word bisa Anda cetak menjadi stempel fisik.
Tertarik Membuat Stempel dengan Cara Lain?
Itulah tadi panduan lengkap cara membuat stempel di Word dari Mekari Sign. Ternyata, tidak sulit, kan?
Nah, selain buat stempel di Word, Anda juga bisa membuatnya dengan banyak cara lain, lho! Kami sudah membuat artikel lengkapnya yang bisa Anda temukan di → 5 Cara Membuat Stempel Online dan Offline, Termudah!
Untuk mencoba Mekari Sign, Anda bisa klik link di bawah ini atau klik tombol Jadwalkan Demo di samping artikel ini. Yuk, coba!