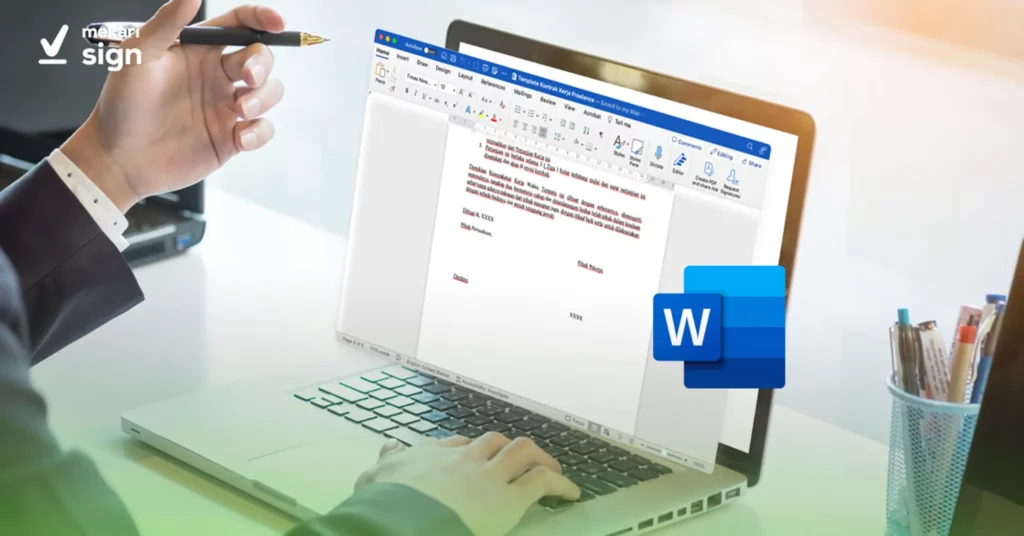
Dalam dunia di mana teknologi semakin menggurita, tanda tangan tidak lagi terbatas hanya pada tinta dan kertas. Kini Anda bisa dengan mudah membuat tanda tangan online di Word tanpa repot-repot harus menyiapkan kertas, pulpen, atau bahkan scanner. Memungkinkan Anda untuk menandatangani dokumen dengan praktis dan cepat.
Ada banyak alternatif cara membuat tanda tangan digital dan salah satunya melalui Aplikasi Microsoft Word. Lalu, bagaimana cara membuat TTD di Word? Pada artikel ini, kami akan membahas 5 cara membuat tanda tangan di Word yang mudah dan efisien. Mulai dari menggunakan foto, di ponsel, hingga di Mac PC sekalipun. Yuk, simak sampai selesai!
1. Cara Buat Tanda Tangan di Word Menggunakan Foto
Cara bikin tanda tangan di Word yang pertama adalah yang paling umum digunakan, yaitu dengan memasukkan foto dokumen Microsoft Word. Berikut adalah cara memasukkan tanda tangan di Word dengan memasukkan foto TTD pada dokumen:
- Tuliskan tanda tangan Anda pada secarik kertas, lalu ambil fotonya dan pindahkan ke komputer.
- Buka Microsoft Word pada laptop/PC Anda
- Klik Insert > Pictures > This Device. Lalu, pilih foto tanda tangan Anda tadi.
- Klik Color > Set Transparent Color > klik background dari foto tanda tangan Anda
- Atur posisi dan ukuran dari tanda tangan dengan cara klik ikon Layout Options di samping gambar
- Terakhir, pilih apakah Anda ingin tanda tangan berada di belakang text (Behind Text) atau di depan text (In Front of Text).
2. Cara Menambahkan TTD di Word dengan Signature Line
Selain cara di atas, terdapat cara menambahkan tanda tangan di Word lainnya yang bisa Anda coba, yaitu:
- Pilih Insert, lalu klik Text
- Klik Microsoft Office Signature Line.
- Masukkan data yang sesuai.
- Terakhir, ketikkan nama Anda di kolom yang tersedia.
Baca juga: Perbedaan Tanda Tangan Elektronik dengan Tanda Tangan Digital [Update 2024]
3. Cara Membubuhkan TTD di Word Melalui HP
Bila Anda lebih sering menggunakan Microsoft Word di ponsel, berikut tutorial cara memasukkan tanda tangan di Word melalui HP yang bisa Anda coba:
- Tuliskan tanda tangan Anda pada secarik kertas, lalu ambil fotonya.
- Buka dokumen Word yang akan Anda tandatangani.
- Klik opsi Edit yang mempunyai ikon pensil.
- Klik ikon panah ke atas untuk membuka menu.
- Klik Home > Insert > Pictures dan masukkan foto gambar tanda tangan Anda tadi.
- Terakhir, atur posisi tanda tangan Anda, lalu klik tanda centang di kiri atas.
Baca juga: Cara Membuat Tanda Tangan Digital di HP, Termudah!
4. Cara Membuat Tanda Tangan di Word dengan Macbook (MacOS)
Bikin TTD melalui Word tidak hanya terbatas pada perangkat Windows, Android, dan iOS saja, melainkan Anda juga bisa membuatnya di MacOS. Berikut langkah-langkah cara menambah tanda tangan di Word pada Macbook:
- Buka aplikasi Preview.
- Klik Show Markup Toolbar dan pilih Sign.
- Pilih Trackpad untuk menggambar tanda tangan menggunakan trackpad.
- Screenshot tanda tangan dengan menekan tombol CMD + Shift + 4.
- Buka dokumen yang hendak ditandatangani dengan aplikasi Microsoft Word Anda.
- Pilih Images > Picture > Picture From File dan pilih screenshot tanda tangan tadi.
- Terakhir, atur ukuran tanda tangan Anda sesuai kebutuhan.
Baca juga: Cara Membuat Stempel di Word, Termudah dan Tercepat!
5. Cara Membuat TTD Transparan dengan Word
Apakah background foto tanda tangan Anda mengganggu saat ditempelkan di dokumen? Tak perlu khawatir, berikut panduan membuat tanda tangan transparan menggunakan Microsoft Word:
Langkah 1: Ambil Foto Tanda Tangan Anda
Pertama, tuliskan tanda tangan Anda di selembar kertas. Sebaiknya, Anda gunakan bolpoin tebal dan buat tanda tangan dengan sedikit menekan.
Bila sudah, ambil foto tanda tangan menggunakan kamera HP Anda. Cara mengambil ttd dari foto ini, usahakan Anda ambil di tempat yang terang dan tak perlu memakai flash agar hasilnya jelas. Kemudian, pindahkan foto tersebut ke laptop atau komputer Anda.
Langkah 2: Buka Dokumen Word
Selanjutnya, buka dokumen Word yang hendak Anda berikan tanda tangan. Lalu, tempatkan kursor Anda di bagian tanda tangan. Lalu, klik Insert di bagian atas, pilih Pictures, dan klik This Device. Pilih foto tanda tangan yang sudah Anda pindahkan dari HP tadi.

Langkah 3: Atur Posisi Tanda Tangan
Foto tanda tangan Anda mungkin mempunyai ukuran yang terlalu besar atau posisinya tidak pas, sehingga Anda harus mengaturnya. Anda bisa melakukannya dengan mengklik titik-titik yang mengelilingi tanda tangan Anda dan menggesernya.
Anda juga bisa memotong foto tersebut bila dirasa ada bagian yang tak pas. Caranya, dengan mengklik dua kali foto tanda tangan Anda, lalu pilih opsi Crop di kanan atas. Kemudian, atur saja posisinya sesuai dengan kebutuhan Anda.

Langkah 4: Atur Kecerahan Foto
Klik dua kali pada foto tanda tangan Anda, lalu pilih Correction di opsi kiri atas. Selanjutnya, Anda bisa memilih opsi dengan background terang, tapi tanda tangan Anda tidak kabur (jelas).
Biasanya, opsi yang ideal adalah Brightness +40% dan Contrast -40%, tapi bisa Anda sesuaikan lagi.

Langkah 5: Buat Background Foto Tanda Tangan Transparan
Cara membuat foto tanda tangan menjadi transparan selanjutnya adalah dengan mengklik dua kali foto ttd, lalu pilih Color. Selanjutnya, scroll ke bawah dan pilih Set Tranparent Color.
Kemudian, klik pada background yang ingin Anda jadikan transparan. Selamat, tanda tangan Anda sudah menjadi transparan sekarang!

Langkah 6: Tempatkan Tanda Tangan di Atas Teks
Supaya tanda tangan Anda terlihat natural dan bagus, Anda harus mengikuti langkah ini. Pertama, klik kanan pada foto tanda tangan Anda. Lalu, pilih Warp Text dan klik In Front of Text.

Baca Selengkapnya Di Sini: Tutorial Scan Tanda Tangan
Yuk, Coba Kelola Dokumen di Mekari Sign!
Itu dia beberapa cara memasukkan TTD online di Word. Anda tinggal pilih saja mana cara yang paling cocok dengan kebutuhan Anda saat ini. Ternyata, tidak sulit bukan?
Selain menambahkan tanda tangan digital di Word, Anda juga bisa mengelola dokumen secara online, lho! Saat ini sudah banyak platform tanda tangan elektronik yang menyediakannya, salah satu yang terbaik adalah Mekari Sign. Dengan Mekari Sign, Anda dapat mengelola kontrak elektronik serta bubuhkan e meterai peruri, lho. Terdengar menarik, bukan?
Untuk mencoba Mekari Sign, Anda bisa klik link di bawah ini!



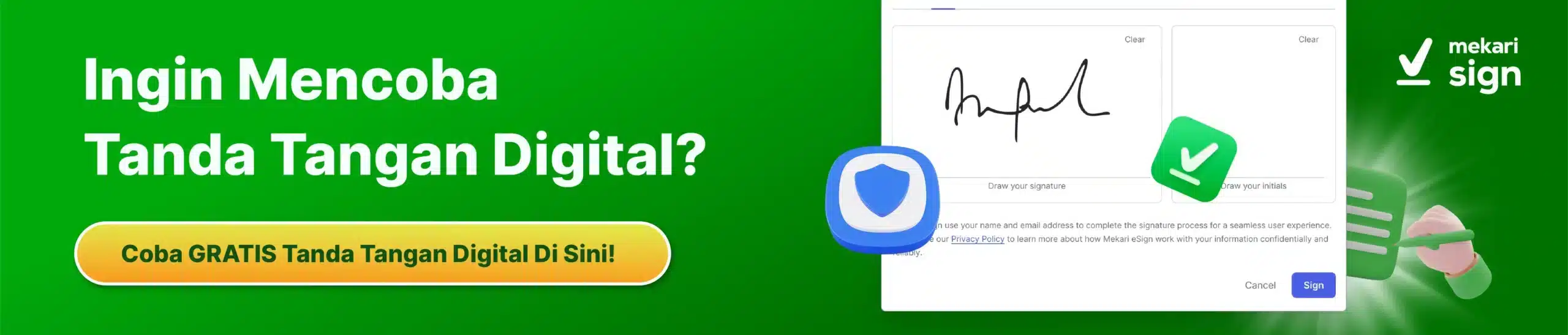


![Cara Scan Tanda Tangan di HP [Android dan iPhone]](https://mekarisign.com/wp-content/uploads/2023/05/featured-image-cara-scan-tanda-tangan-150x150.webp)




