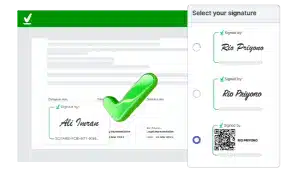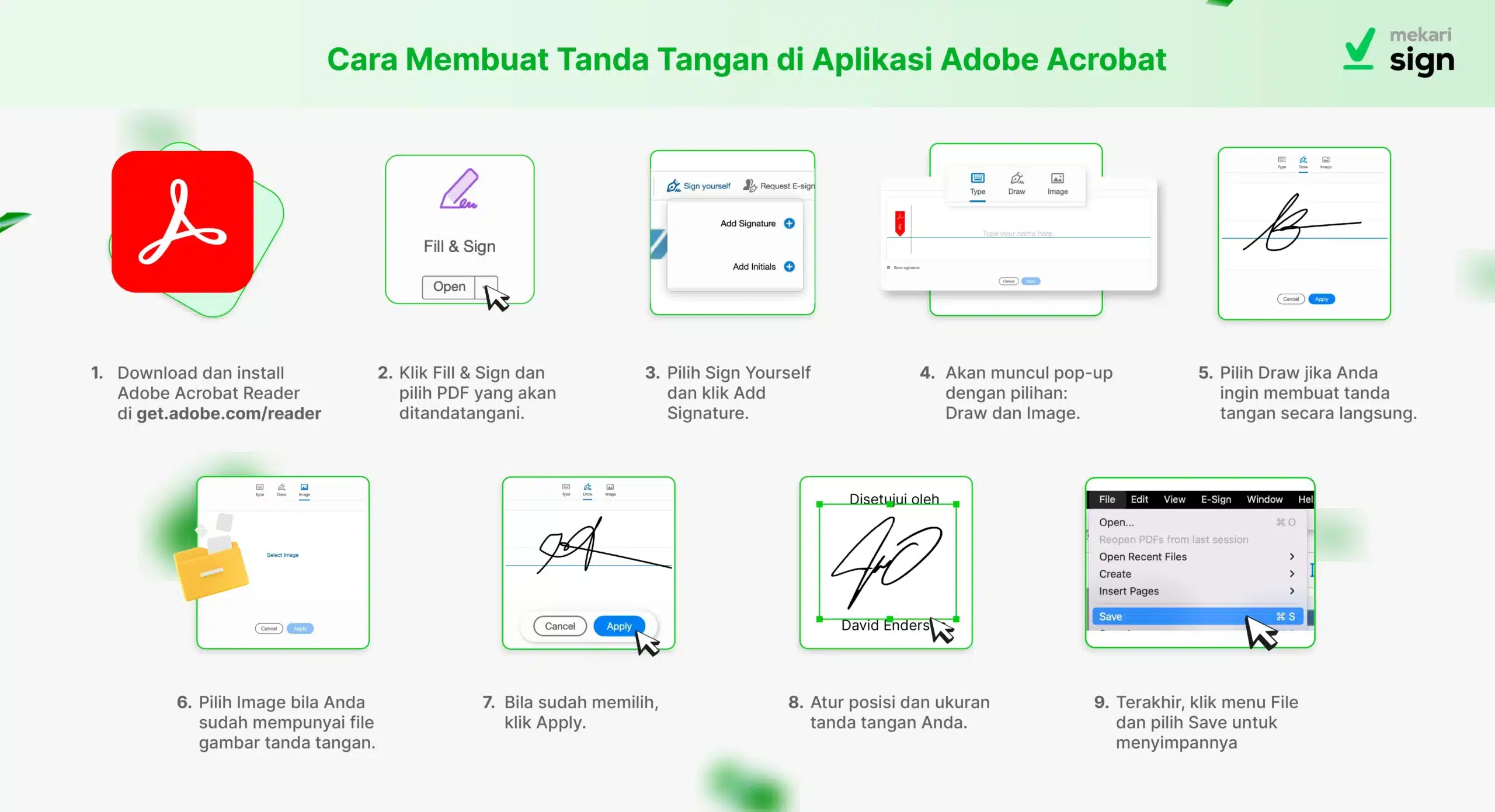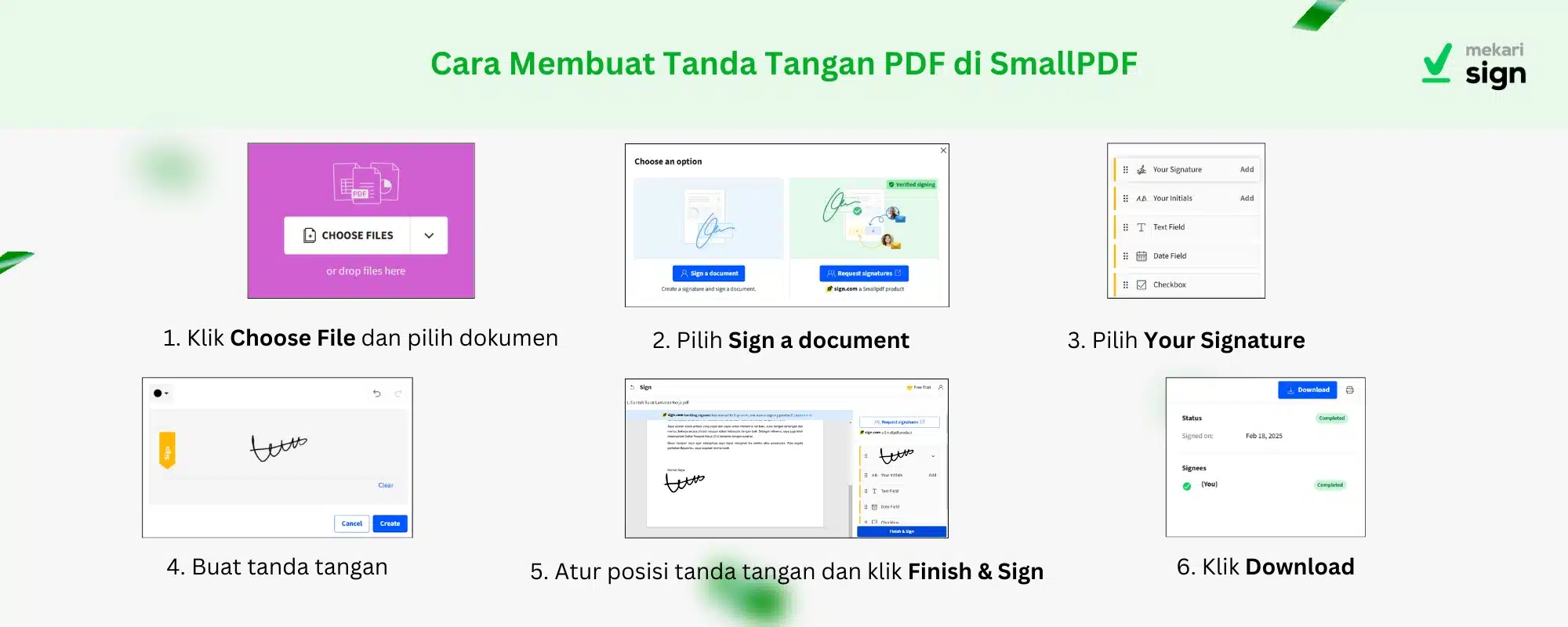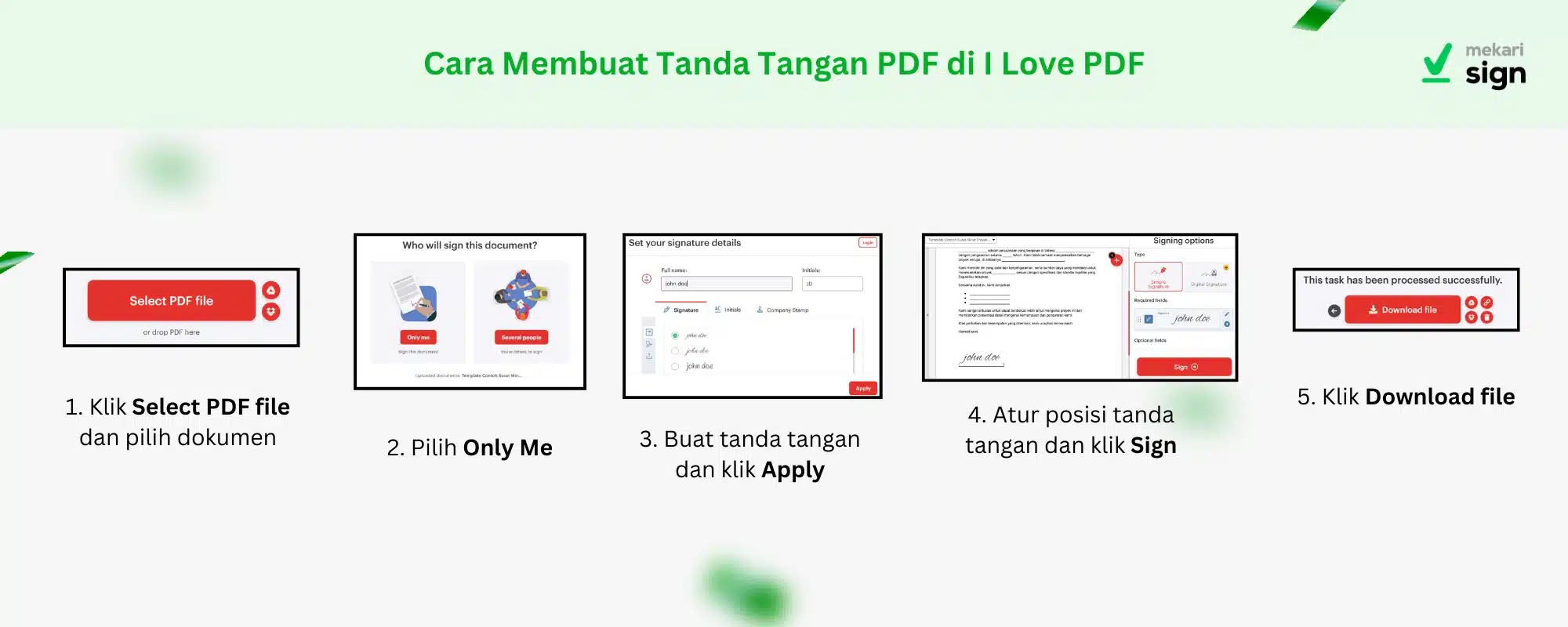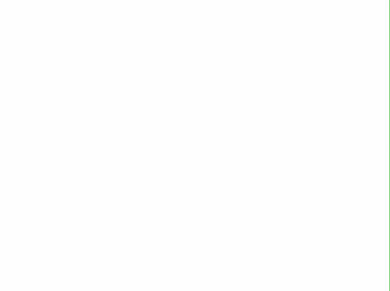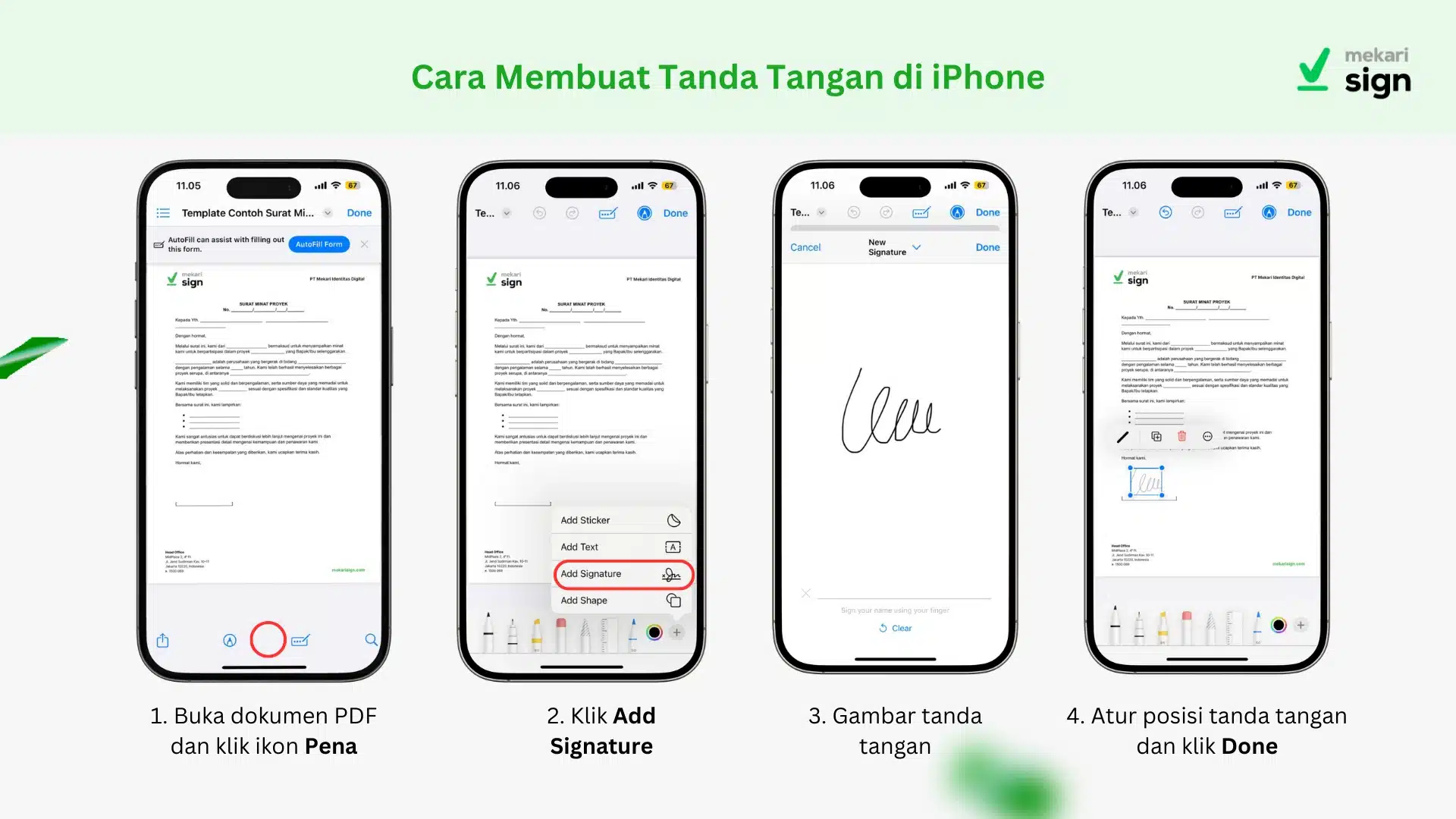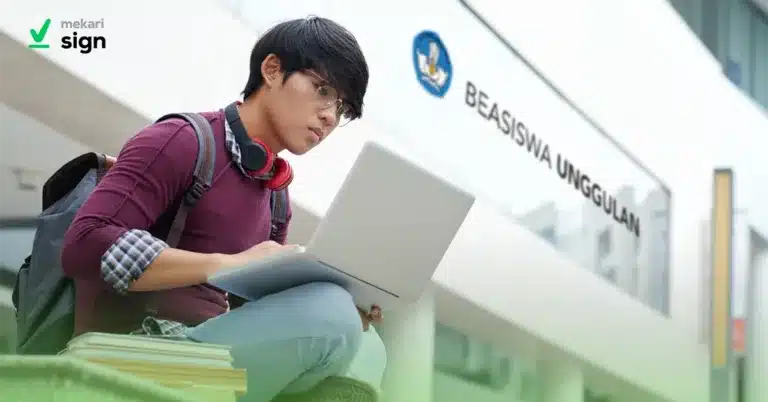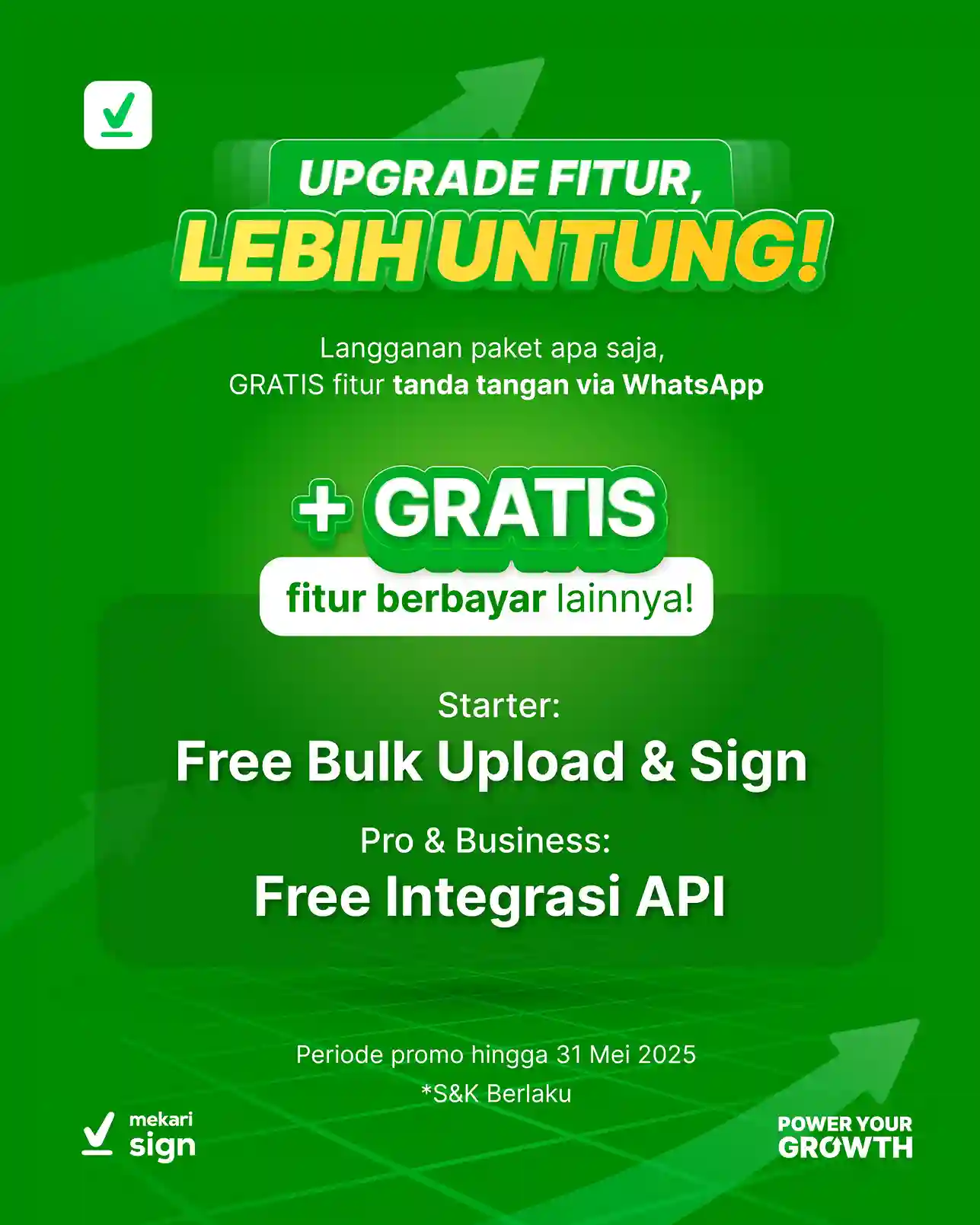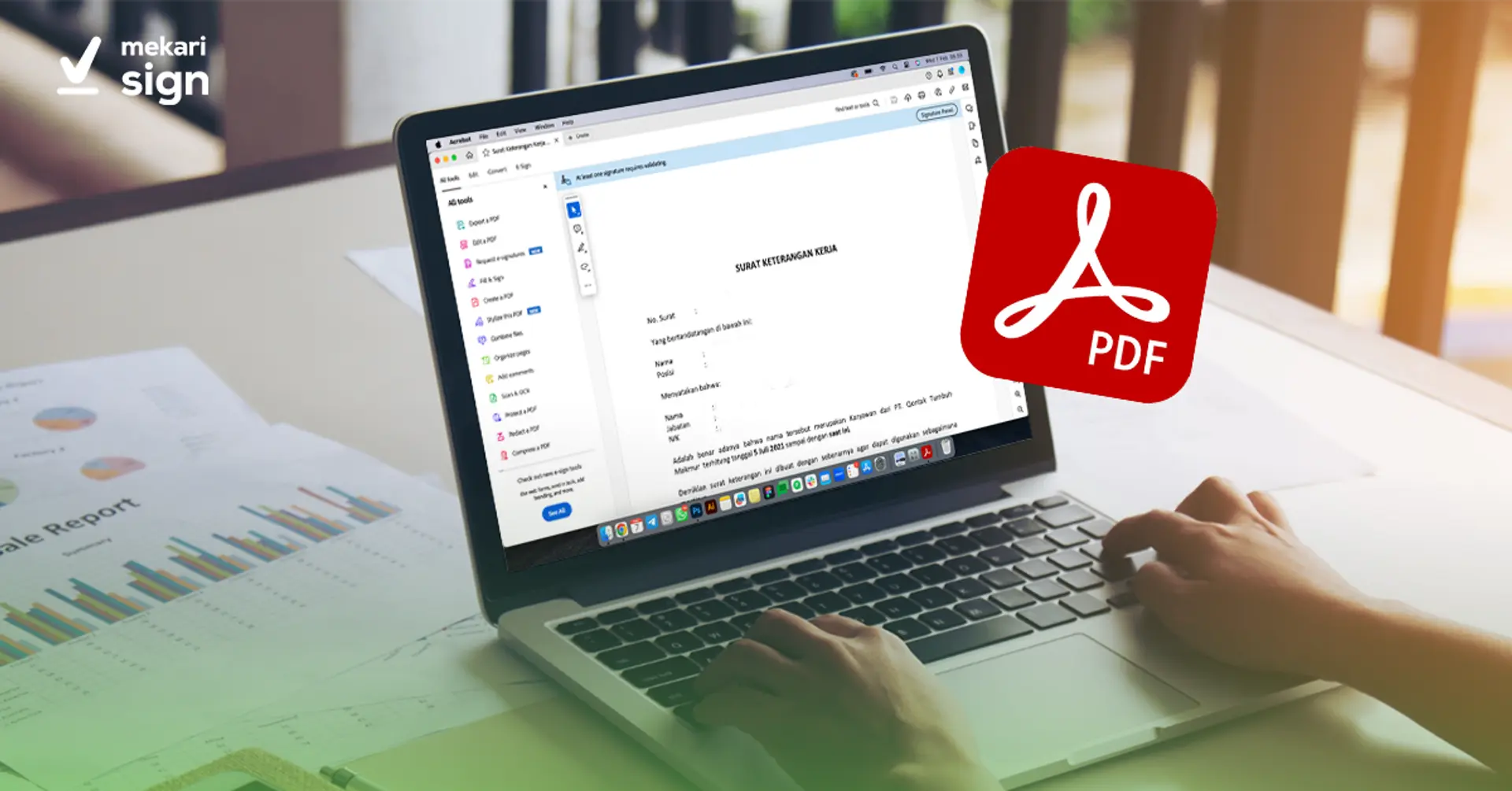
Dalam dunia bisnis dan administrasi yang semakin modern, dokumen digital dalam format PDF sudah menjadi hal yang umum digunakan. Kebutuhan untuk membubuhkan tanda tangan pada file PDF pun kian meningkat. Kabar baiknya, proses ini kini jauh lebih mudah dan efisien daripada yang Anda bayangkan.
Artikel ini akan memandu Anda melalui berbagai cara membuat tanda tangan digital di PDF, mulai dari opsi online yang praktis, aplikasi smartphone yang mobile-friendly, hingga solusi yang diakui secara hukum. Mari simak pembahasannya!
1. Aplikasi Adobe PDF
Bagi Anda yang memiliki langganan Adobe Acrobat Reader versi desktop, Anda dapat membuat dan menambahkan tanda tangan digital ke PDF tanpa memerlukan koneksi internet. Fitur ini dikenal dengan “Fill & Sign” dan tersedia dalam versi berbayar.
Cara menandatangani file PDF di aplikasi Adobe Acrobat:
- Buka aplikasi Adobe Acrobat dan buka dokumen PDF Anda.
- Pilih alat “Fill & Sign”.
- Klik ikon pulpen atau tanda tangan dan buat tanda tangan Anda.
- Letakkan tanda tangan di tempat yang Anda inginkan.
- Simpan dokumen PDF Anda.
2. SmallPDF
Smallpdf adalah platform online yang menyediakan berbagai alat untuk mengelola dokumen PDF, termasuk fitur tanda tangan digital yang mudah digunakan.
Berikut adalah cara membuat tanda tangan di Smallpdf:
- Buka laman SmallPDF https://smallpdf.com/sign-pdf.
- Klik Choose File untuk upload dokumen yang ingin ditandatangani.
- Pilih Sign a document untuk menandatangani dokumen.
- Pada menu sebelah kanan, pilih Your Signature.
- Buat tanda tangan Anda, dan klik
- Klik tanda tangan Anda di menu, lalu atur penempatannya pada dokumen PDF Anda.
- Terakhir, klik Finish & Sign > Download.
Baca juga: 10 Aplikasi Tanda Tangan di PDF Gratis [+ Review Singkat]
3. I Love PDF
Selain SmallPDF, salah satu platform lainnya yang bisa Anda gunakan untuk membubuhkan tanda tangan di dokumen PDF adalah iLovePDF. Caranya juga cukup mudah, simak langkahnya di bawah ini:
- Kunjungi com/sign-pdf.
- Klik Select PDF File untuk upload
- Pilih Only Me bila Anda ingin melakukan tanda tangan pribadi atau Request Signatures bila Anda ingin mengundang orang lain juga.
- Selanjutnya, buat tanda tangan Anda.
- Jika sudah tanda tangan, klik
- Atur ukuran dan posisi tanda tangan sesuai kebutuhan.
- Terakhir, klik Sign dan dokumen PDF bisa Anda download.
Baca juga: 20 Aplikasi PDF Gratis Terbaik [Windows, Android, iPhone, Mac]
4. Mekari Sign
Mekari Sign adalah platform tanda tangan digital yang terintegrasi dengan Penyelenggara Sertifikasi Elektronik (PSrE) yang diakui oleh Kominfo. Ini berarti tanda tangan digital yang dihasilkan memiliki kekuatan hukum yang setara dengan tanda tangan basah, cocok untuk dokumen-dokumen resmi seperti kontrak, perjanjian, dan dokumen penting lainnya.
Berikut adalah cara membuat tanda tangan PDF di Mekari Sign:
- Kunjungi https://mekarisign.com/id/fitur/tanda-tangan-digital/ dan klik Coba Gratis untuk membuat akun.
- Upload dokumen yang ingin Anda tandatangani ke platform Mekari Sign.
- Pilih jenis tanda tangan yang ingin Anda gunakan. Anda bisa membuat tanda tangan dengan mengetik nama, menggambar di layar, QR code, atau meng-upload gambar tanda tangan yang sudah ada.
- Letakkan tanda tangan di posisi yang sesuai pada dokumen.
- Ikuti instruksi selanjutnya untuk menyelesaikan proses penandatanganan.
- Setelah selesai, Anda dapat men-download dokumen yang sudah ditandatangani.
Baca juga: 10 Aplikasi Tanda Tangan Online Terbaik di Indonesia
5. Foxit
Foxit PDF Editor menawarkan fitur unik yang meningkatkan efisiensi, yaitu kemampuan untuk menambahkan tanda tangan ke seluruh halaman PDF sekaligus. Fitur Ini akan sangat berguna Jika Anda memiliki dokumen yang terdiri dari banyak halaman. Caranya:
- Buka aplikasi Foxit Reader atau Foxit PhantomPDF.
- Buka dokumen PDF yang akan ditandatangani.
- Cari fitur Sign atau eSign.
- Buat tanda tangan Anda dan letakkan di dokumen.
- Simpan perubahan pada dokumen PDF.
6. iPhone
Menandatangani PDF di iPhone juga sangat mudah. Anda bisa menggunakan aplikasi bawaan Apple System seperti Files atau aplikasi pihak ketiga.
- Buka aplikasi Files dan cari dokumen PDF Anda.
- Klik ikon pena untuk mengaktifkan mode anotasi.
- Pilih alat tanda tangan dan buat tanda tangan Anda.
- Letakkan tanda tangan di dokumen.
- Simpan perubahan pada dokumen PDF Anda.
7. Android
Anda dapat menandatangani PDF langsung di perangkat Android Anda menggunakan berbagai aplikasi, seperti Adobe Fill & Sign atau aplikasi pembaca PDF lainnya yang mendukung fitur tanda tangan.
- Download dan install aplikasi tanda tangan yang Anda inginkan.
- Buka dokumen PDF Anda di aplikasi tersebut.
- Cari fitur tanda tangan dan ikuti instruksi yang diberikan.
- Buat tanda tangan Anda dan letakkan di dokumen.
- Simpan dokumen PDF yang sudah ditandatangani.
Tips Menandatangani File PDF dengan Aman
1. Lindungi Dokumen PDF Anda
Dokumen PDF memiliki fitur keamanan bawaan yang dapat Anda manfaatkan. Anda dapat menambahkan kata sandi untuk mencegah akses yang tidak sah, menggunakan enkripsi untuk melindungi konten dokumen, dan mengatur izin (permission settings) untuk membatasi tindakan yang dapat dilakukan pada dokumen, seperti mencetak, menyalin teks, atau mengedit.
Dengan mengaktifkan fitur-fitur ini, Anda dapat memastikan bahwa hanya pihak yang berwenang yang dapat mengakses dan memodifikasi dokumen PDF Anda.
2. Pastikan Identitas Penandatangan Bisa Diverifikasi
Salah satu keunggulan tanda tangan digital adalah kemampuannya untuk memverifikasi identitas penandatangan. Pilihlah platform atau aplikasi tanda tangan digital yang menyediakan fitur verifikasi identitas, seperti melalui sertifikat digital atau metode autentikasi lainnya.
Hal ini penting untuk memastikan bahwa tanda tangan tersebut benar-benar berasal dari pihak yang bersangkutan dan bukan merupakan pemalsuan. Adobe Acrobat memiliki kemampuan untuk memverifikasi tanda tangan di PDF melalui sertifikat digital.
3. Gunakan Penyedia Resmi
Untuk memaksimalkan keamanan dan keabsahan dokumen, gunakanlah penyedia tanda tangan digital yang resmi dan terpercaya. Penyedia resmi biasanya terintegrasi dengan Penyelenggara Sertifikasi Elektronik (PSrE) dan menawarkan fitur-fitur keamanan yang lengkap, seperti proses penandatanganan end-to-end yang aman, verifikasi identitas penandatangan, jejak audit (audit trail) yang mencatat semua aktivitas terkait dokumen, dan memiliki kedudukan hukum yang jelas (legal standing).
Dengan demikian, dokumen yang ditandatangani memiliki kekuatan hukum yang setara dengan tanda tangan basah, sehingga dokumen dan tanda tangan Anda tidak mudah untuk dipalsukan. Mekari Sign, sebagai platform tanda tangan digital resmi yang tersertifikasi PSrE, menghadirkan semua fitur keamanan tersebut dan kemudahan integrasi dengan sistem bisnis Anda, menjadikan proses penandatanganan dokumen lebih efisien dan terpercaya.
Untuk mencoba tanda tangan digital di Mekari Sign maupun fitur lainnya, Anda bisa klik banner di bawah ini!
Tandatangani dokumen PDF Anda sekarang!