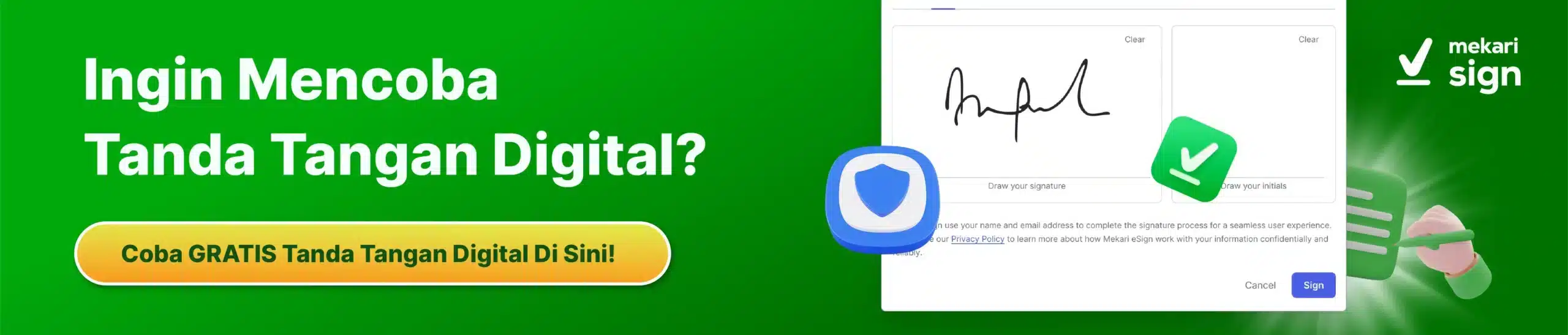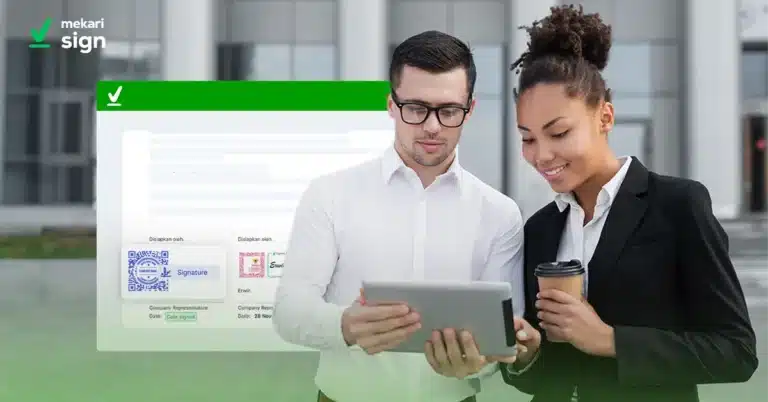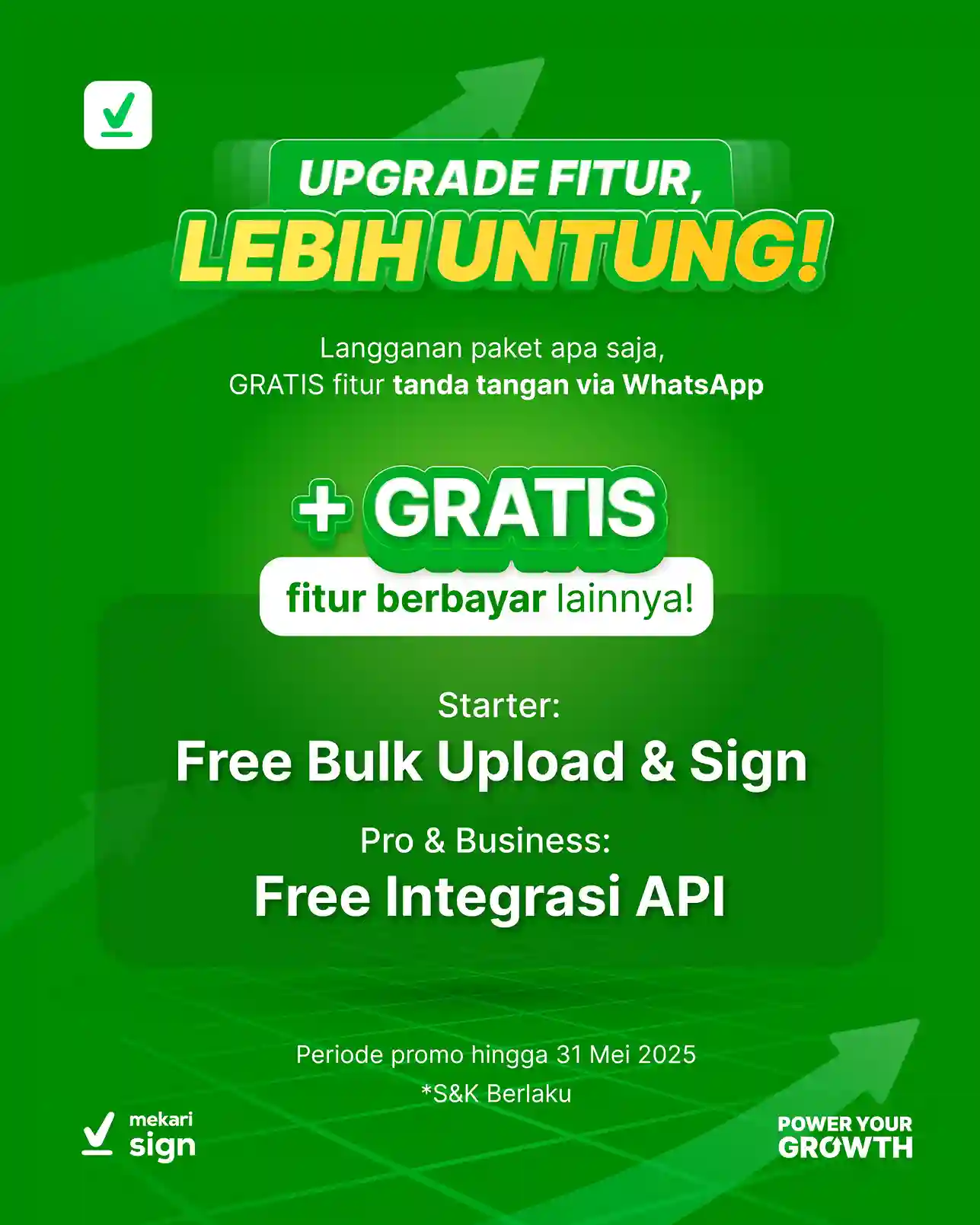Apakah Anda sedang mencari cara scan dokumen termudah? Anda sudah datang ke tempat yang tepat!
Scan dokumen memiliki banyak tujuan. Salah satu yang terpopuler adalah agar Anda bisa menambahkan tanda tangan digital pada dokumen yang sekarang sudah menjadi dokumen elektronik tersebut.
Di artikel ini, kami akan menjelaskan beberapa cara scan berkas untuk berbagai jenis perangkat. Mulai dari Android, iOS, komputer, hingga cara scan di printer sekalipun, lho!
Penasaran, kan? Tanpa berlama-lama lagi, yuk mulai!
Cara Scan Dokumen di Android

Sumber gambar: Pixabay
Bagi Anda yang menggunakan perangkat Android, berikut beberapa cara scan dokumen yang bisa dicoba:
1. Scan Dokumen di Google Drive
- Buka aplikasi Google Drive di HP Android Anda. Jika belum punya, Anda bisa mengunduhnya dengan gratis di Play Store.
- Setelah terbuka, klik simbol plus “+” yang ada di pojok kanan bawah.
- Pilih opsi Scan
- Ambil foto pada dokumen Anda. Anda bisa memotong, memutar, atau mengambil ulang foto dokumen Anda bila dirasa kurang pas.
- Lalu, klik Done. Masukkan nama yang Anda inginkan, kemudian klik Save.
2. Menggunakan Aplikasi Tiny Scanner
- Buka aplikasi Tiny Scanner di ponsel Anda. Jika belum ada, Anda bisa mengunduhnya dengan gratis di Play Store.
- Pilih salah satu ikon di bagian bawah. Ikon foto di sebelah kiri bila Anda ingin mengambil foto dokumen. Atau ikon galeri di bagian kanan bila Anda sudah memfoto dokumen sebelumnya.
- Selanjutnya, Anda bisa memotong (crop) foto dokumen sesuai keperluan. Jika sudah, klik OK.
- Selesai! Anda bisa menyimpan scan dokumen tersebut dalam format PDF atau JPG.
3. Scan Dokumen dengan CamScanner
- Download aplikasi CamScanner di PlayStore Anda. Tenang, aplikasi ini gratis kok.
- Buka CamScanner, lalu login menggunakan email Anda. Oh ya, Anda juga bisa langsung menggunakannya tanpa login.
- Tekan tombol kamera, lalu ambil foto dokumen yang akan discan.
- Selanjutnya, edit gambar sesuai keperluan Anda seperti crop dan semacamnya.
- Terakhir, masukkan nama dokumen sesuai kebutuhan dan simpan dokumen dalam bentuk PDF.
Baca juga: 7 Cara Mengubah Foto Menjadi Dokumen [Online dan Offline]
Cara Scan Dokumen di iOS
Di bawah ini adalah beberapa cara scan dokumen pada perangkat iOS, yaitu iPhone dan iPad:
4. Scan Dokumen dengan Notes
- Buka aplikasi Notes di perangkat Anda. Aplikasi ini sudah otomatis terinstall di setiap iOS.
- Buat catatan baru dengan mengklik ikon kotak dengan pensil di dalamnya.
- Lalu, klik lingkaran dengan tanda plus + di dalamnya.
- Akan muncul menu di atas keyboard Anda. Nah, di menu ini, Anda klik sekali lagi lingkaran tanda plus di dalamnya.
- Pilih opsi Scan Documents. Kemudian, ambil foto dokumen yang akan discan.
- Anda bisa mengambil ulang foto bila gambarnya belum memuaskan dengan Retake. Bila sudah bagus, klik saja Keep Scan.
- Selanjutnya, Anda bisa mengedit foto tersebut, seperti memotong atau memutarnya. Jika sudah, klik Done di sudut kiri untuk menyimpannya. Selesai!
5. Menggunakan Microsoft Lens
- Install aplikasi Microsoft Lens melalui App Store Anda. Tak perlu khawatir, aplikasi ini gratis, kok.
- Setelah terpasang, buka aplikasi dan ambil foto dokumen yang hendak di scan.
- Lalu, atur foto sesuai kebutuhan. Misalnya, memutar, memotong, atau yang lainnya.
- Klik tombol centang, kemudian tulis nama dokumen Anda.
- Terakhir, pilih direktori penyimpanan dan klik Save.
Baca juga: Dokumen Digital: Pengertian, Manfaat, dan Contohnya
Cara Scan Dokumen di Printer

Sumber gambar: Pixabay
6. Cara Scan di Printer Epson L3110
- Masukkan dokumen yang hendak di scan di Printer Epson L3110 pada tempat yang disediakan. Pastikan dokumen menghadap ke kaca ya!
- Buka aplikasi Epson Scan yang tersedia. Tunggu beberapa detik agar sistem menyiapkan scanner.
- Lalu, akan muncul pop up pengaturan scan. Anda bisa mengutak-atiknya sesuai kebutuhan. Jika sudah, klik Scan.
- Tunggu sebentar sampai dokumen Anda selesai di scan.
- Bila sudah sepenuhnya di scan, Anda bisa menemukan dokumen tersebut di My Document pada komputer Anda.
7. Cara Scan di Printer Epson L4150
- Masukkan dokumen atau foto ke tempat scan Epson L4150
- Buka aplikasi pendukungnya di komputer Anda yang bernama Epson Scan. Bila belum ada, Anda bisa mendownloadnya di situs resminya.
- Setelah aplikasi terbuka pilih mode otomatis penuh, lalu klik tombol scan
- Tunggu hingga scan selesai
- Terakhir, hasil scan bisa Anda temukan di My Document
8. Cara Scan Dokumen di Printer Epson L360
- Masukkan dokumen atau foto ke tempat scan Epson L360 Anda
- Buka aplikasi pendukungnya di komputer Anda yang bernama Epson Scan. Bila belum ada, Anda bisa mendownloadnya di situs resminya.
- Setelah aplikasi terbuka pilih mode otomatis penuh, lalu klik tombol scan
- Tunggu hingga scan selesai
- Terakhir, hasil scan bisa Anda temukan di My Document
9. Cara Scan di Printer Canon MP237
- Siapkan dokumen Anda. Lalu, koneksikan printer Canon MP237 dengan perangkat Anda.
- Buka dokumen baru pada Windows Fax and Scan. Lalu, pilih jenis printer yang sesuai.
- Ubah pengaturan scan menjadi opsi document. Lalu, pilih hitam putih atau warna sesuai kebutuhan. Begitu juga dengan tipe file dokumen Anda. Terakhir, jangan lupa mengubah resolusi sesuai keinginan Anda.
- Bila semua pengaturan sudah dilakukan, Anda bisa klik Scan.
- Tunggu beberapa saat dan hasil scan Anda akan tersimpan di My Document pada komputer atau laptop Anda.
10. Scan di Printer HP Deskjet 2135
- Pertama, pastikan printer sudah terhubung dengan komputer atau laptop Anda. Lalu, masukkan dokumen Anda pada tempat scan yang sudah disediakan.
- Pada komputer Anda, tekan Start, lalu Devices and Printers dan klik kanan pada printer HP Deskjet 2135, lalu pilih HP Scan.
- Tentukan format output yang dibutuhkan. Biasanya, format JPG dengan resolusi 300 dpi.
- Hilangkan centang pada Separate Files, lalu klik
- Bila scan sudah selesai, dokumen akan otomatis tersimpan pada folder Scanned Document di My Document di perangkat Anda.
Cara Scan di Komputer
Berikut cara scan di komputer untuk beberapa sistem operasi, jadi tinggal Anda sesuaikan saja sesuai kebutuhan:
11. Scan di Windows 10
- Pertama, nyalakan perangkat scanner yang Anda miliki. Lalu, buka aplikasi Windows Scan. Anda bisa mencarinya melalui Start Menu.
- Kemudian, Pilih Scan dari jendela yang muncul.
- Masukkan dokumen Anda ke scanner sesuai tempat yang disediakan. Lalu, pilih jenis scanner yang Anda gunakan.
- Selanjutnya, pilih lokasi scan. Lalu, pilih tipe file yang akan Anda simpan. Misalnya, format JPEG, Bitmap, atau PNG.
- Kemudian, pilih tempat penyimpanan file di perangkat Anda. Jika sudah, klik Scan di bagian bawah layar untuk mulai scan.
- Selesai! Dokumen sudah tersimpan pada tempat yang Anda pilih tadi.
12 Scan di Windows 7 dan 8
- Pertama, buka aplikasi Windows Fax and Scan. Kemudian, klik New Scan pada toolbar.
- Atur dokumen yang akan di scan. Misalnya, jenis file apakah foto atau dokumen, sumber dokumen, dan ukuran kertas.
- Lalu, atur format warna, tipe file, dan resolusi sesuai yang Anda butuhkan.
- Anda akan disuguhkan tampilan preview untuk melihat bagaimana kira-kira tampilan dokumen setelah scan.
- Bila semua pengaturan sudah bagus, Anda bisa klik Scan untuk melakukan scanning.
13. Cara Scan di Mac OS
- Mengutip dari Limewire, pertama buka aplikasi Image Capture di perangkat Anda. Kemudian, pilih Scanner di sebelah kiri aplikasi.
- Pilih lokasi penyimpanan dokumen dari menu yang muncul setelah Anda klik Pictures.
- Selanjutnya, pilih ukuran yang Anda butuhkan dari daftar yang disediakan.
- Sesuaikan pengaturan lainnya melalui menu Show Details.
- Terakhir, pilih Scan dan dokumen Anda akan mulai discan.
Baca juga: Panduan Lengkap Digitalisasi Arsip dan Cara Membuatnya!
Setelah Scan Dokumen, Saatnya Dikelola dengan Mekari Sign!
Itulah tadi penjelasan cara scan dokumen dengan mudah di berbagai perangkat dari Mekari Sign. Sekarang, Anda sudah bisa melakukan scan dokumen untuk berbagai kebutuhan tanpa kesulitan, kan?
Nah, setelah dokumen discan, Anda bisa membubuhkan tanda tangan elektronik ke dalamnya, lho! Dengan begitu, dokumen Anda bisa menjadi kontrak elektronik. Untuk melakukannya, Anda bisa menggunakan aplikasi tanda tangan online seperti Mekari Sign yang sudah berinduk ke KOMINFO dan PSrE. Sehingga, tanda tangan Anda akan sah di mata hukum.