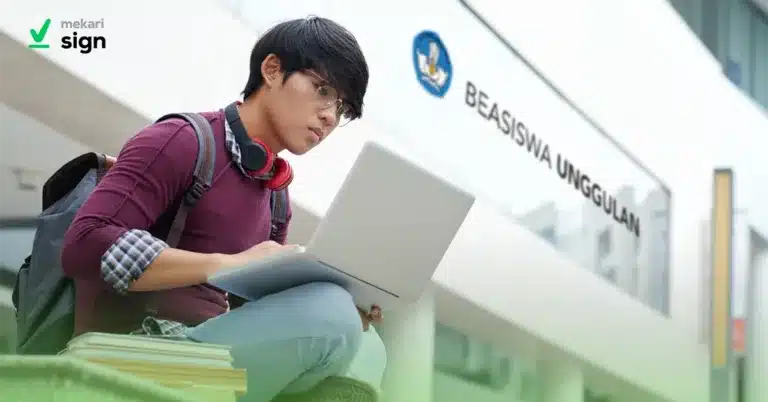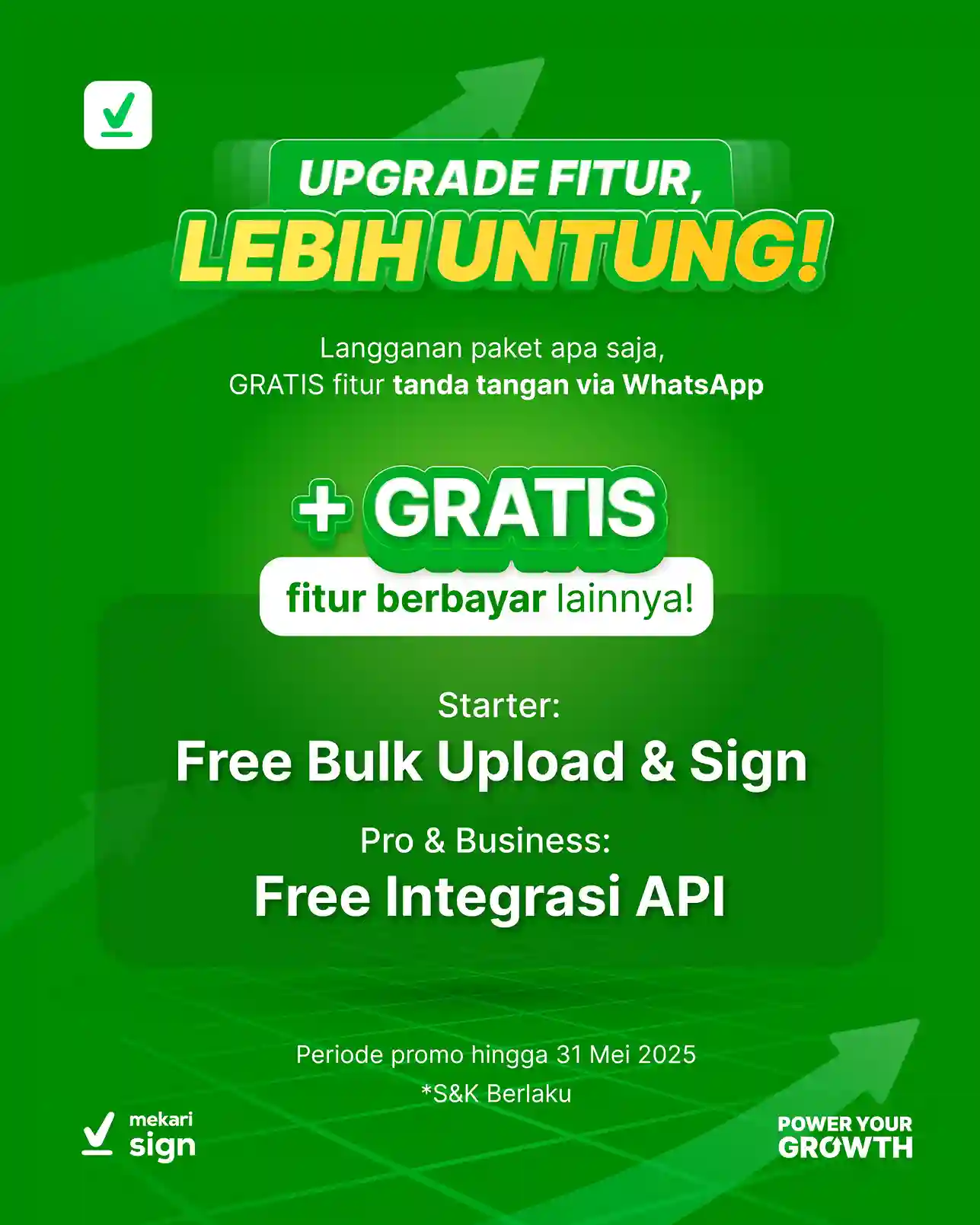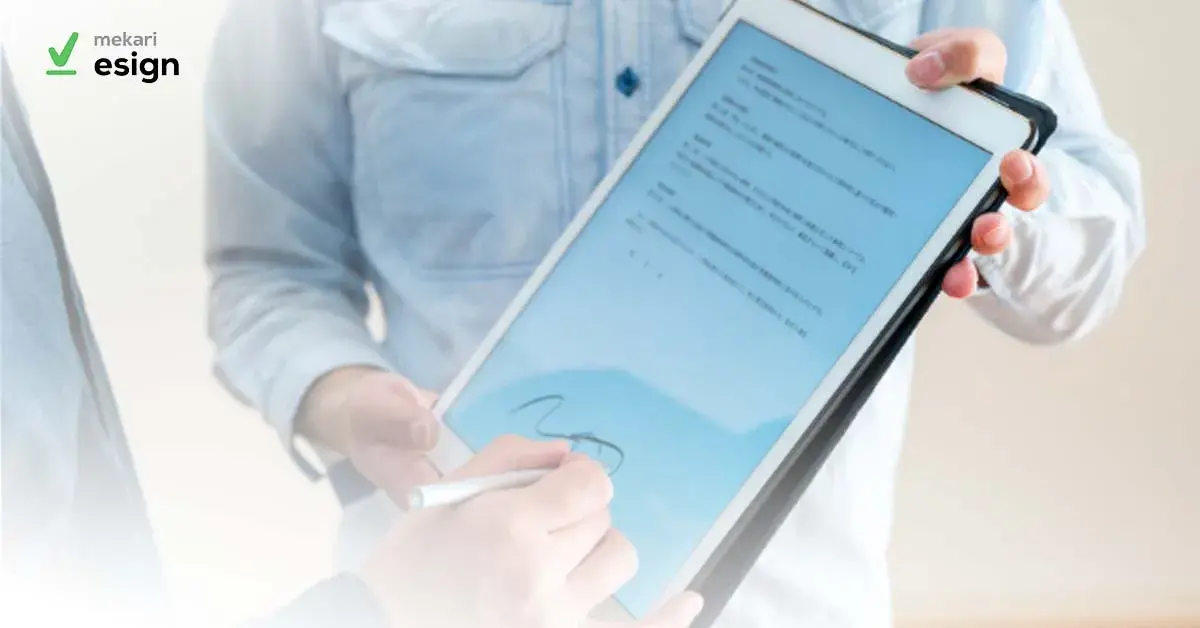
Apakah Anda sedang mencari cara membuat tanda tangan di WPS Office? Anda sudah datang ke tempat yang tepat!
WPS Office merupakan salah satu aplikasi pengolah kata alternatif dari Microsoft Word. Aplikasi ini cukup populer, baik itu untuk pengguna di laptop maupun HP. Nah, sama seperti tanda tangan di Word, WPS Office juga memungkinkan Anda untuk membuat ttd digital, lho!
Pelajari Tanda Tangan Digital di Sini: Apa itu Tanda Tangan Digital? Semua Hal yang Perlu Diketahui
Maka dari itu, artikel ini akan membahas tiga cara membuat tanda tangan di WPS. Baik itu untuk laptop/komputer serta HP. Jadi, Anda bisa sesuaikan dengan kebutuhan.
1. Cara Membuat Tanda Tangan di WPS Office di Laptop atau Komputer
Langkah 1: Download WPS Office
Pertama, bila Anda belum memiliki WPS Office, Anda harus mendownloadnya terlebih dahulu dari website resminya, yaitu https://www.wps.com/download/
Di situ, ada banyak pilihan download berdasarkan sistem operasi yang Anda miliki, yaitu Windows, Mac OS, hingga Linux. Jadi, sesuaikan saja dengan laptop atau komputer Anda.
Langkah 2: Sisipkan Tanda Tangan
Buka dokumen yang akan Anda bubuhkan tanda tangan di WPS. Lalu, klik Insert > Sign > Create Signature.
Lalu, akan muncul tiga pilihan tanda tangan, yaitu Input, Image, dan Handwrite. Berikut penjelasan masing-masingnya:
- Input: tanda tangan di WPS dengan menuliskan nama Anda
- Image: tanda tangan dengan memasukkan gambar atau foto tanda tangan yang sudah Anda scan. Caranya, bisa Anda ikuti di artikel → 11 Cara Scan Dokumen Termudah dan Terlengkap!
- Handwrite: tanda tangan dengan mencoret-coret di kotak yang disediakan, mirip dengan membuat tanda tangan basah seperti biasanya
Anda pilih saja sesuai ketiga opsi di atas sesuai kebutuhan. Di panduan ini, kami memilih opsi Handwrite. Bila sudah, klik OK dan tanda tangan Anda akan langsung muncul di dokumen.
Langkah 3: Atur Tanda Tangan
Cara ttd di WPS yang terakhir adalah dengan mengatur tanda tangan Anda sesuai dokumen. Mulai dari ukuran, posisi, dan lainnya. Anda tinggal manfaatkan saja menu yang muncul saat Anda mengklik tanda tangan tersebut seperti gambar di bawah ini. Selesai!
Rekomendasi Bacaan: 10 Aplikasi Tanda Tangan Online Terbaik (No 1 Resmi!)
Cara Membuat Tanda Tangan di WPS Office di HP
Cara ttd WPS di bawah ini bisa Anda lakukan untuk HP Android maupun iPhone:
Cara Tanda Tangan di WPS Office di HP untuk DOC dan DOCX
- Pertama, buka aplikasi WPS Office di HP Anda. Bila belum punya, Anda bisa mendownloadnya di Play Store (Android) atau App Store (iPhone)
- Buka dokumen DOC atau DOCX yang akan Anda tandatangani dengan WPS
- Lalu klik Tools yang iconnya berbentuk kotak-kotak di bagian kiri bawah
- Pilih Sisipkan> Tanda Tangan > Buat Tanda Tangan
- Akan muncul kotak untuk membuat tanda tangan Anda. Gambar tanda tangan Anda dan klik Selesai bila sudah
- Tanda tangan yang barusan Anda buat tersebut akan otomatis muncul ke dokumen. Di sini, Anda bisa mengatur ukuran dan posisi agar sesuai kebutuhan. Bila sudah, klik ikon centang di kiri atas
Baca selengkapnya: Cara Membuat Tanda Tangan Digital di HP, Termudah!
Cara Tanda Tangan di WPS Office di HP untuk PDF
Ada beberapa rekomendasi aplikasi tanda tangan di PDF, salah satunya adalah WPS Office, berikut caranya:
- Langkah pertama, buka aplikasi WPS Office di HP Anda. Bila belum memilikinya, Anda bisa mendownloadnya di Play Store (Android) atau App Store (iPhone)
- Buka dokumen PDF yang akan Anda bubuhkan ttd di WPS
- Klik Tools yang iconnya berbentuk kotak-kotak di bagian kiri bawah, lalu pilih Anotasi > Tanda Tangan PDF
- Akan muncul kotak untuk membuat tanda tangan di WPS Anda. Gambar tanda tangan Anda dan klik Selesai bila sudah
- Tanda tangan yang Anda buat tersebut akan otomatis muncul ke dokumen. Selanjutnya, Anda bisa mengatur ukuran dan posisi agar sesuai kebutuhan. Bila sudah, klik ikon centang di kiri atas. Selesai!
Baca selengkapnya: 9 Cara Membuat Tanda Tangan di PDF dengan Mudah
Tertarik Mencoba Tanda Tangan Digital Lainnya?
Itulah tadi beberapa cara membuat tanda tangan di WPS Office. Melalui artikel ini, kami sudah memberikan panduan ttd di WPS untuk laptop maupun HP. Anda tinggal pilih saja mana cara yang paling cocok dengan kebutuhan Anda. Cukup mudah, kan?
Nah, selain tanda tangan digital di WPS Office, Anda juga bisa kelola dokumen secara online, lho! Sudah banyak platform tanda tangan elektronik yang menyediakannya, seperti Mekari Sign.
Pada Mekari Sign, Anda bisa membuat e-sign, dapat mengelola kontrak elektronik serta bubuhkan e meterai resmi, lho. Terdengar menarik, bukan? Untuk mencoba Mekari Sign, Anda bisa klik link di bawah ini atau klik tombol Jadwalkan Demo di samping artikel ini.