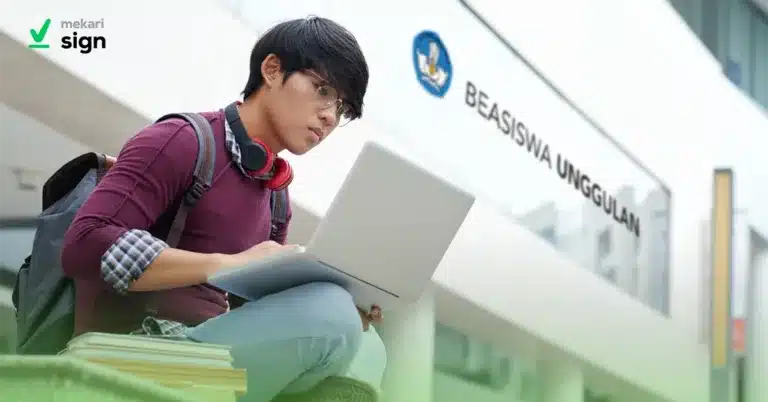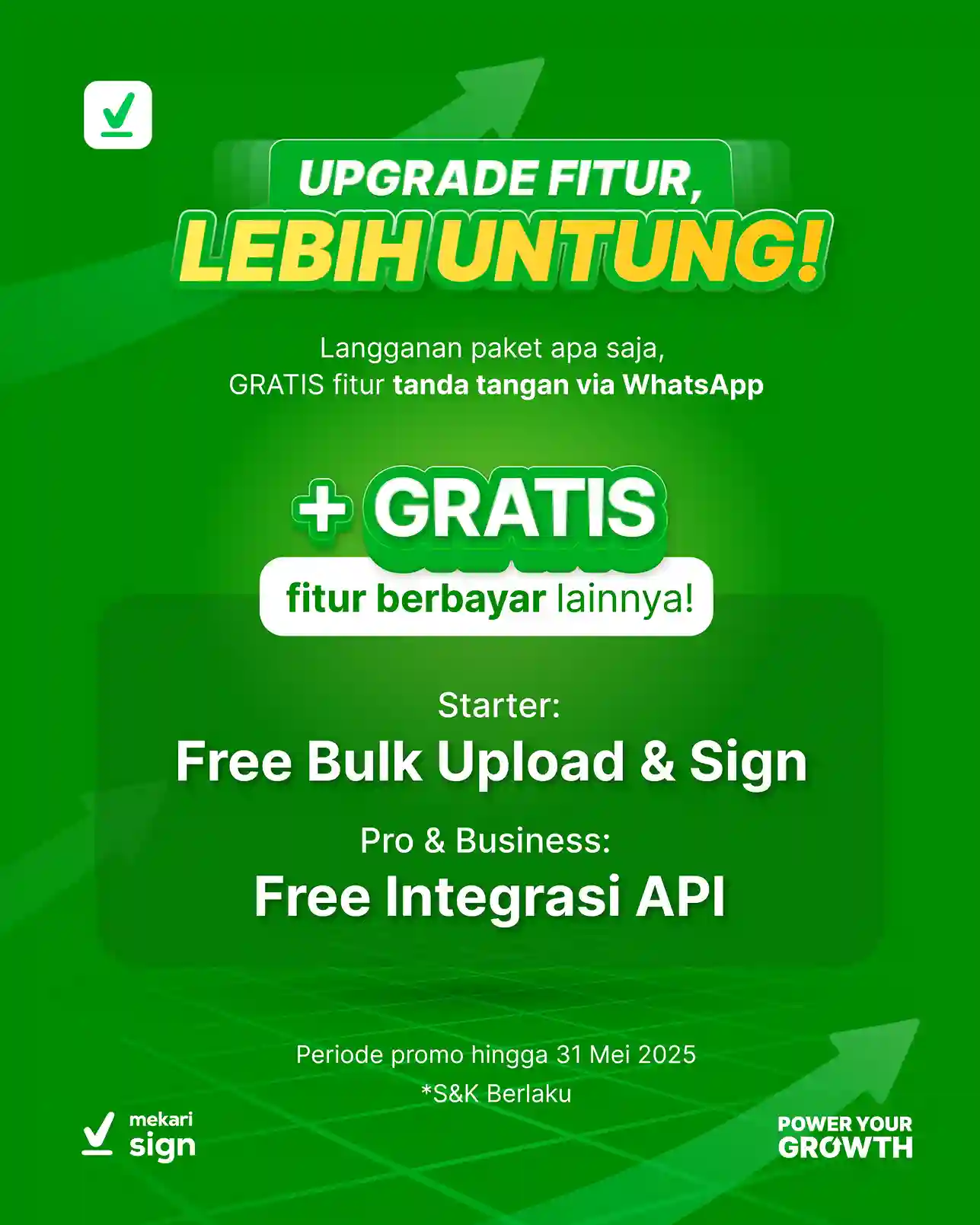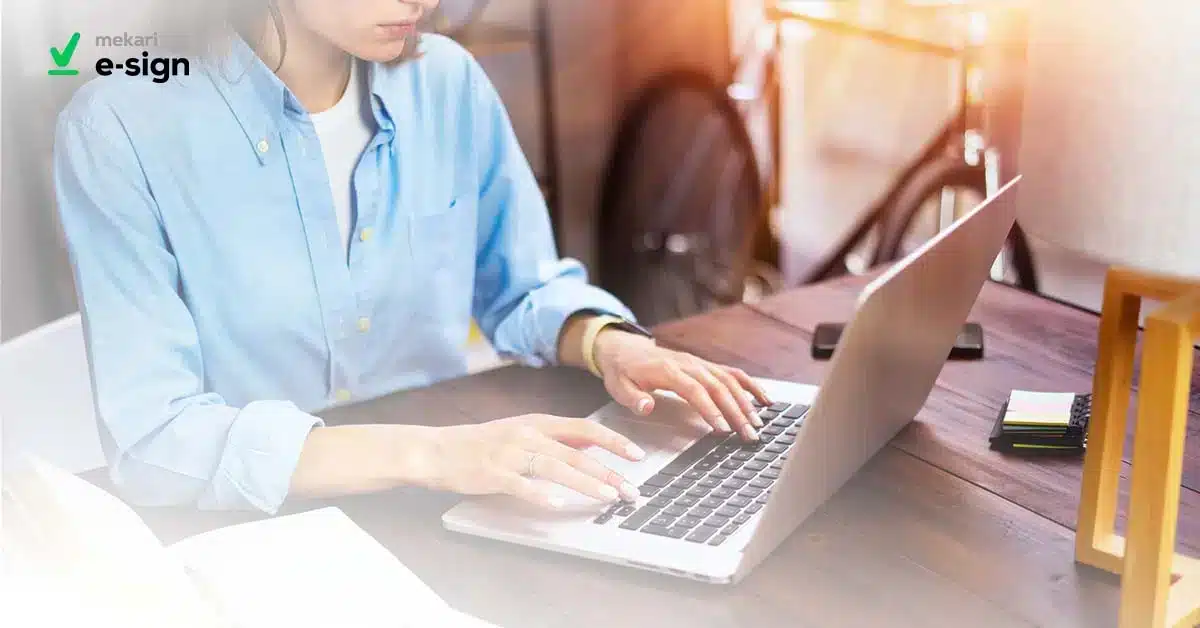
Apakah Anda sedang mencari cara membuat absen online dengan menggunakan ttd digital? Anda sudah datang ke tempat yang tepat.
Saat ini proses absensi memang bisa dilakukan secara online. Sehingga, para peserta tak perlu absen secara fisik atau tatap muka. Hal ini tentu saja berguna untuk berbagai kegiatan online, seperti kelas online, webinar, pekerjaan remote, dan sebagainya.
Lalu, bagaimana cara membuat absen dengan ttd online? Tenang, kami akan memberikan panduannya baik melalui Google Forms dan aplikasi Zoho. Jadi, sesuaikan saja dengan kebutuhan Anda. Selamat mencoba!
Cara Membuat Absensi Online dengan Tanda Tangan di Google Forms

Sumber gambar: Unsplash
1. Kunjungi Website Google Forms
Pertama, kunjungi website Google Forms di https://docs.google.com/forms/u/0/ melalui perangkat Anda. Kami sarankan Anda menggunakan laptop atau komputer agar lebih mudah.
Pastikan Anda sudah login ke akun Google. Bila belum, Anda diharuskan untuk login terlebih dahulu memakai akun Gmail Anda sebelum bisa memakai Google Forms.
Baca juga: Apa itu Tanda Tangan Digital? Semua Hal yang Perlu Diketahui
2. Buat Pengaturan Jadwal Absen
Klik tombol + yang ada di paling kiri pada bagian Memulai formulir baru. Lalu, Anda bisa mengganti Formulir Tanpa Judul dengan nama absensi yang Anda inginkan. Misalnya, nama kelas, kegiatan, event, dan sebagainya.
Kemudian, klik tombol + di sebelah kanan untuk membuat form baru. Selanjutnya, ubah opsi kotak menjadi Jawaban Singkat. Lalu, isi kolom pertanyaan dengan Nama Lengkap dan aktifkan opsi Wajib Diisi agar bagian ini tak dilewatkan.
Selanjutnya, tambah form baru lagi dengan klik tombol + dan isi kolom pertanyaan dengan nama divisi, kejuruan, tim, dan sebagainya. Lalu, ubah opsi form itu menjadi Pilihan Ganda. Anda isi saja masing-masing sesuai kebutuhan dan aktifkan Wajib Diisi agar tak terlewatkan.
Bila Anda ingin mengetahui tanggal absensi dilakukan, Anda bisa menambahkan form lagi. Ubah opsi form tersebut menjadi Tanggal. Anda bisa memberi nama form tersebut dengan Hari dan Tanggal, lalu aktifkan juga opsi Wajib Diisi.
3. Tambahkan Kolom untuk Tanda Tangan
Pada langkah ini, Anda bisa menambahkan form yang khusus sebagai tempat pengumpulan tanda tangan secara elektronik peserta saat absensi. Bagaimana caranya?
Anda tambahkan saja form baru dengan klik tombol + di samping kanan, lalu ubah opsinya menjadi Upload File. Di sini, akan muncul notifikasi mengenai Izinkan Responded Mengupload File ke Drive. Anda pilih saja Izinkan atau Lanjutkan.
Kemudian, Anda bisa mengatur form Upload File sesuai kebutuhan, contohnya seperti ini:
- Jumlah Maksimal File pilih 1
- Ukuran Maksimal pilih 1 MB
- Izinkan File Tertentu jangan Anda aktifkan. Kecuali, memang harus menggunakan media tertentu.
- Beri nama seperti Scan Tanda Tangan atau Bubuhkan Tanda Tangan
- Terakhir, aktifkan Wajib Diisi
Oh ya, file tanda tangan yang pengguna kirimkan akan memakan sisa penyimpanan Google Drive Anda. Maka dari itu, pastikan penyimpanan Anda lega karena bila penuh, pengguna tak akan bisa mengirimkan tanda tangannya. Itulah kenapa jangan atur ukuran maksimal terlalu besar.
4. Bagikan Absensi Google Form
Untuk membagikan absensi ini, Anda bisa klik tombol Kirim yang ada di bagian paling atas. Kemudian, pilih ikon link yang berada di tengah dan link form akan langsung ditampilkan. Anda juga bisa memperpendeknya dengan mengklik Perpendek URL. Selesai!
Baca juga: 8 Cara Membuat Tanda Tangan di PDF dengan Mudah, Terlengkap!
Cara Membuat Absensi Online dengan Tanda Tangan di Zoho
Berikut langkah-langkah membuat absen online dengan tanda tangan di Zoho:
1. Daftar Akun Zoho Forms
Pertama, Anda harus memiliki akun Zoho dulu. Cara mendapatkannya cukup mudah, kok.
Anda hanya perlu kunjungi website Zoho Forms di https://www.zoho.com/id/forms/, lalu isi form yang tersedia. Anda juga bisa langsung mendaftar memakai akun Google dengan mengklik ikon Google di bawah form.
2. Membuat Forms
Setelah Anda berhasil membuat akun dan login ke Zoho, Anda akan langsung diarahkan ke halaman pembuatan form. Berikut langkah cara membuat absen online dengan tanda tangan di Zoho:
- Pada opsi Create Form, Anda pilih saja Blank Form
- Pada opsi Form Name, Anda bisa mengisi nama kelas, divisi, kegiatan, dan sebagainya
- Di opsi Description, Anda bisa menuliskan keterangan absensi ini untuk apa. Anda juga bisa mengosongkannya.
- Bila semua sudah terisi dengan benar, klik Create
3. Atur Isi Form
Di bagian ini, Anda akan diarahkan ke halaman lain untuk mengatur form absensi tersebut. Sebelum masuk ke panduan langkahnya, Anda perlu memperhatikan beberapa hal.
Pertama, perhatikan setiap menu yang ada di sisi kanan, tengah, dan kiri. Sisi kanan merupakan opsi form yang akan diisi oleh peserta, seperti nama dan tanda tangan. Sedangkan bagian tengah inilah yang akan tampil di form Anda. Terakhir, bagian kiri merupakan pengaturan khusus dari setiap opsi yang dipilih.
Nah, Anda pilih saja opsi Single Line, lalu geser ke tengah dengan cara klik dua kali opsinya. Opsi ini yang akan menjadi isian nama peserta. Maka dari itu, Anda bisa mengisi Field Label menjadi Nama Lengkap.
Lalu, pilih opsi Dropdown. Opsi inilah yang menjadi nama divisi, kelas, atau kegiatan peserta. Misalnya, Divisi A, Kelas B, atau Kegiatan C. Jadi, Anda isi saja sesuai kebutuhan.
Kemudian, pilih opsi Number yang berguna untuk isian nomor absen, nomor induk, nomor pegawai, dan sebagainya. Anda beri nama saja sesuai kebutuhan Anda.
4. Menambahkan Tanda Tangan
Anda juga bisa menambahkan opsi tanda tangan di form ini, lho. Nantinya, peserta bisa membubuhkan tanda tangan melalui perangkat mereka. Bagaimana caranya menambahkan opsi tanda tangan?
Pertama, klik panah bawah yang ada di samping Basic Fields untuk menutup pilihan opsi di bagian sebelumnya. Bila sudah, akan muncul daftar opsi Advance Fields yang memuat pilihan opsi Signature. Anda pilih saja opsi tersebut dan geser ke tengah. Jangan lupa untuk mengganti nama Signature menjadi Tanda Tangan atau semacamnya.
Baca juga: Cara Mudah Membuat Tanda Tangan Digital, Pasti Berhasil!
5. Share ke Orang Lain
Bila Anda yakin forms sudah oke, Anda bisa langsung membagikan atau share ke peserta. Berikut caranya:
- Pada bagian paling atas, klik Share
- Anda akan dialihkan ke halaman lain yang berisi link. Anda bisa membagikan link yang ada di kolom Shortened URL karena lebih pendek dan rapi
- Salin link tersebut dan Anda bagikan saja sesuai kebutuhan. Selesai!
Penutup
Itulah cara membuat absen online dengan tanda tangan terlengkap. Ternyata, caranya tak terlalu sulit, kan? Dengan mengikuti cara di atas, Anda bisa membuat absensi online dengan digital signing secara cepat dan praktis. Tidak terbatas pada absen online, proses pembuatan tanda tangan digital dapat dilakukan melalui berbagai macam cara.
Temukan referensi artikel tips and trick HR dan contoh surat lainnya melalui blog Mekari Sign. Selain itu, Anda juga dapat download template untuk berbagai kebutuhan bisnis secara gratis. Selamat mencoba ya