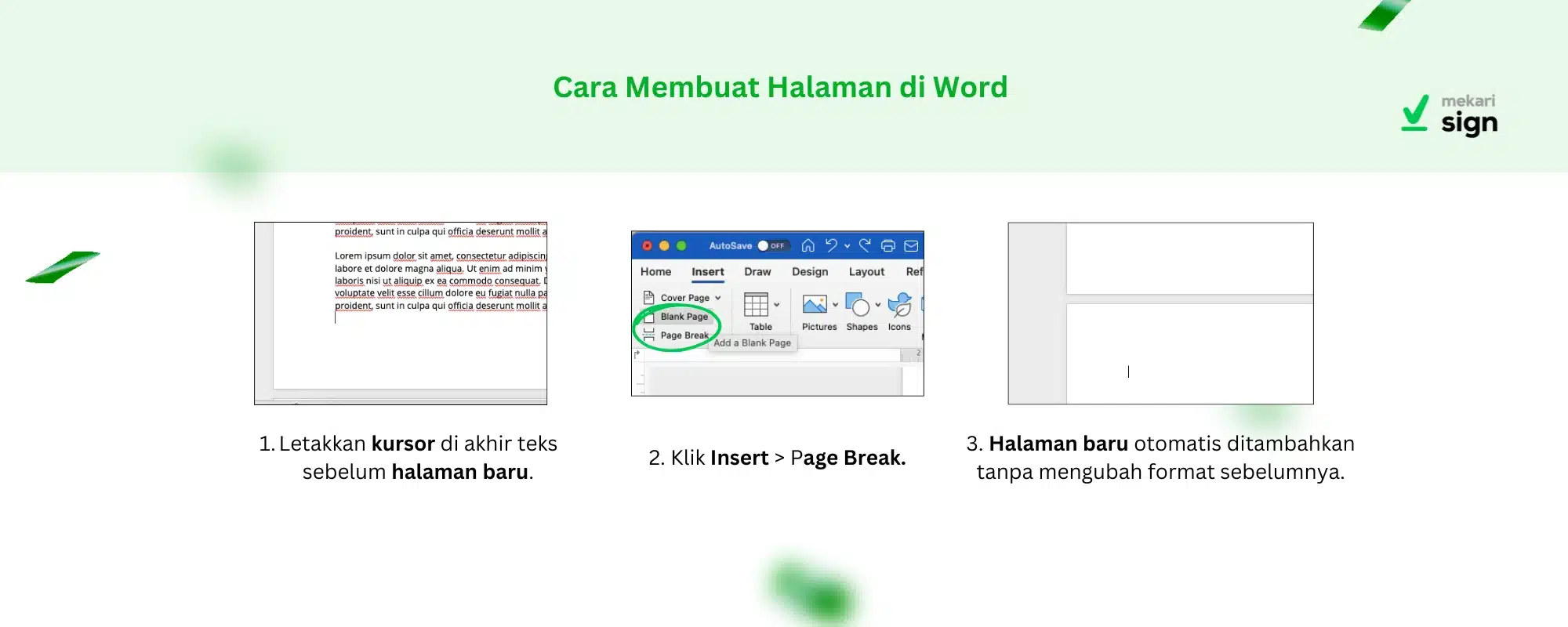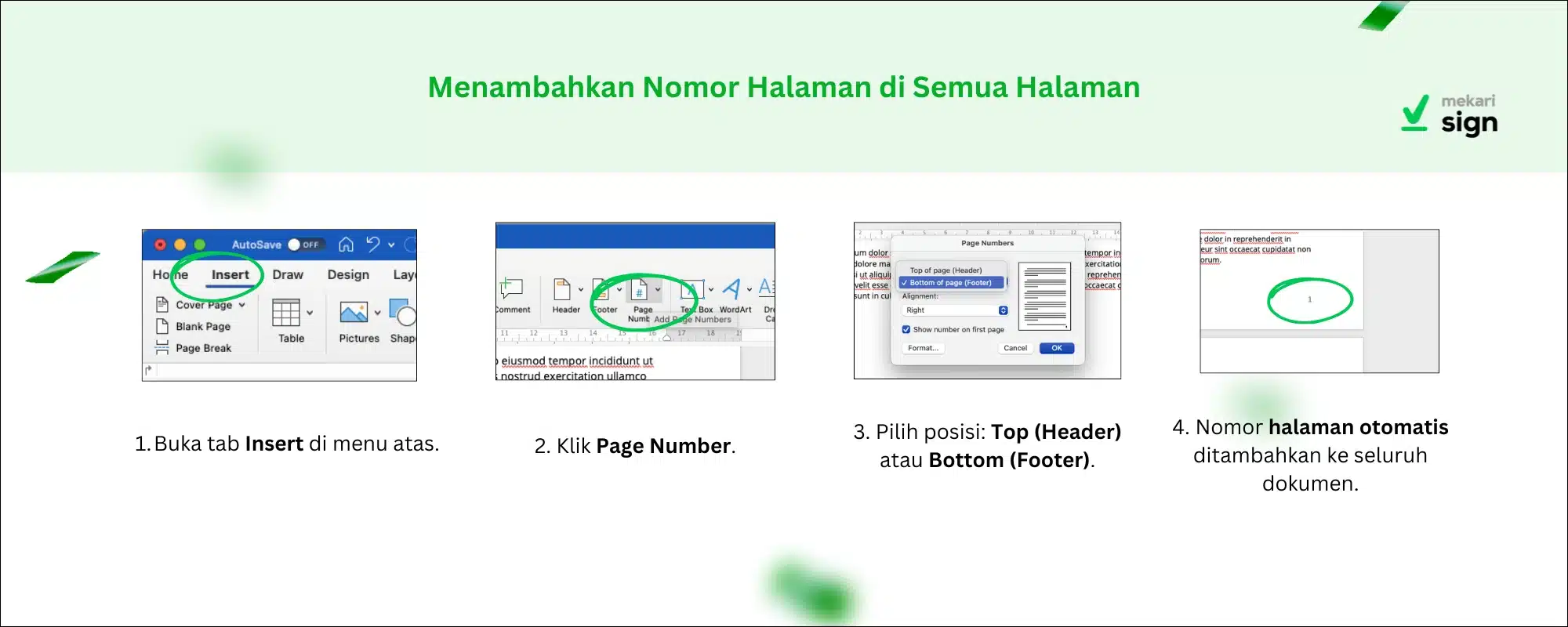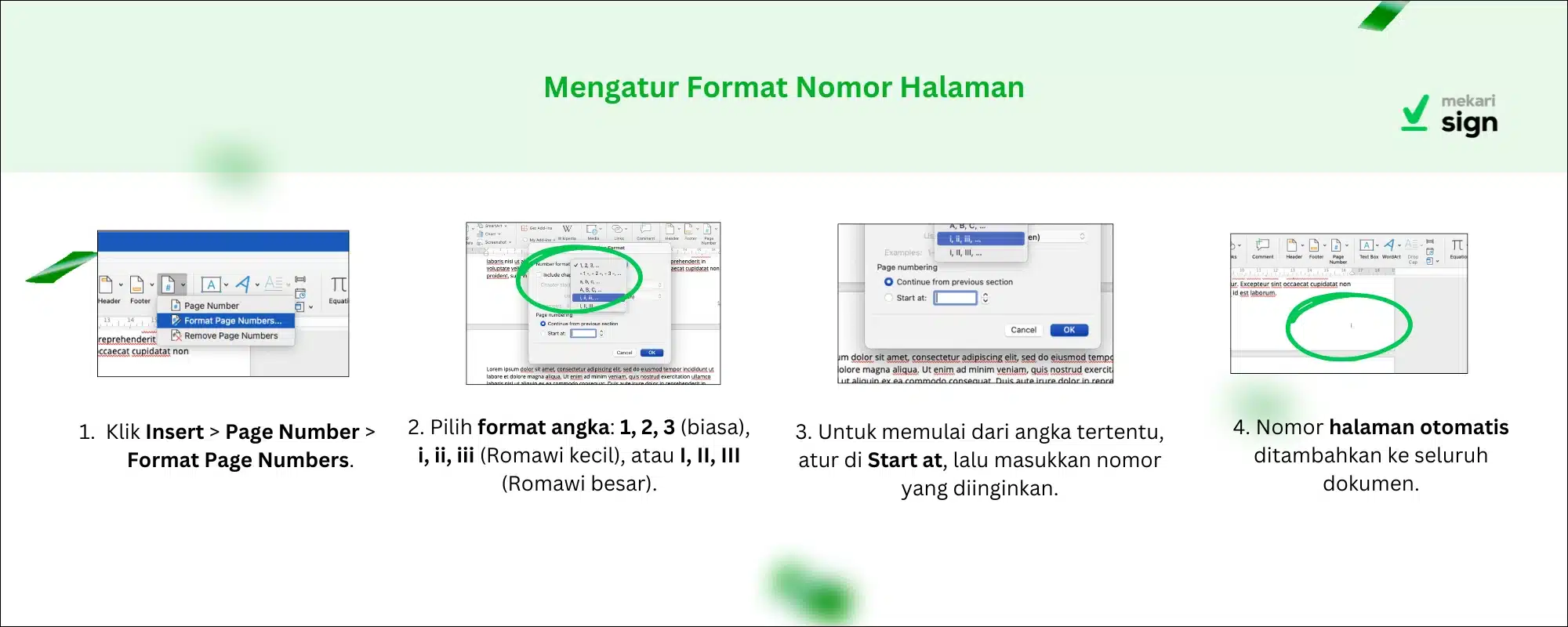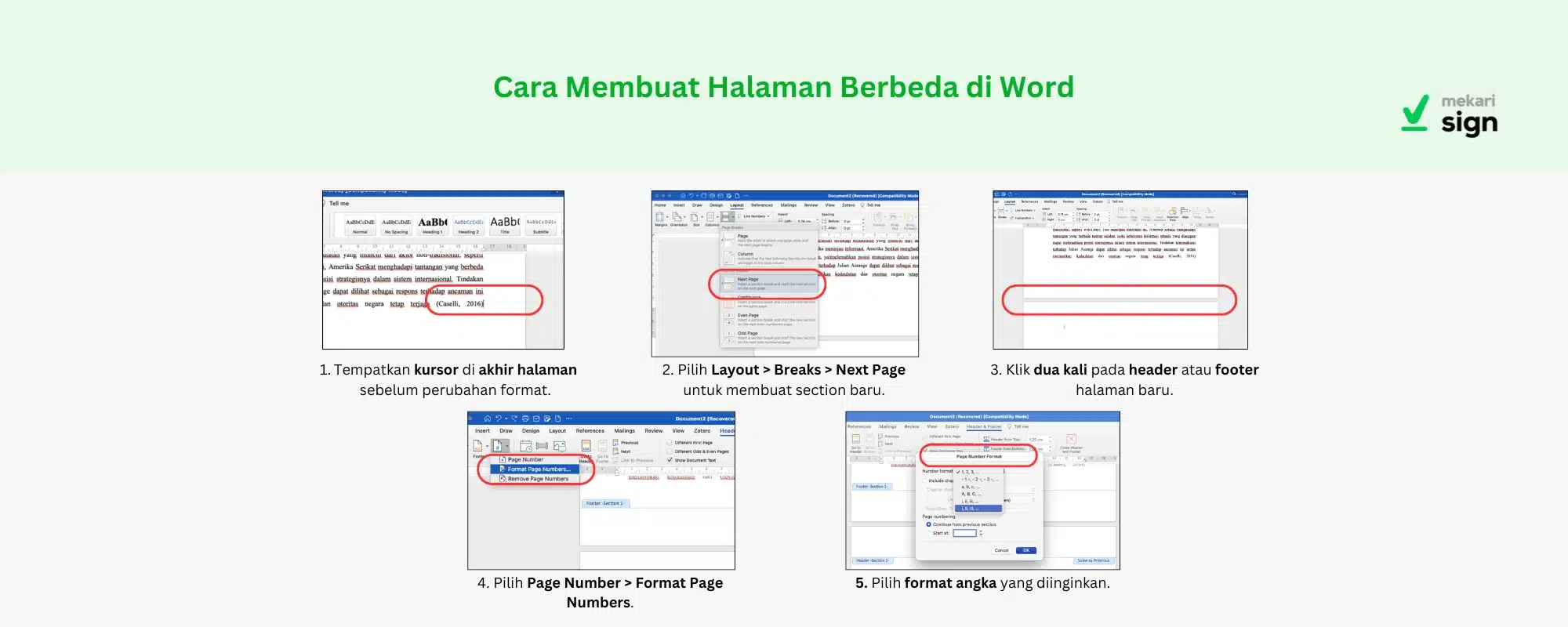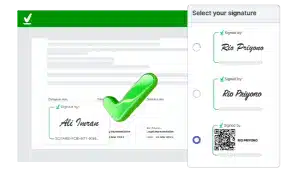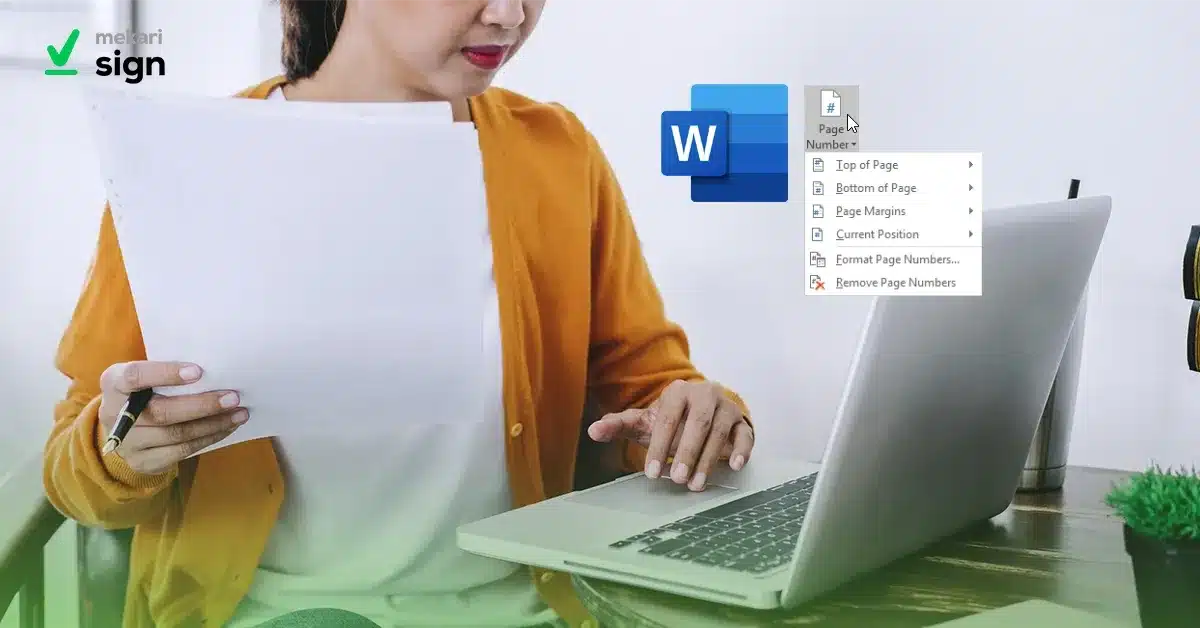
Mengatur halaman di Microsoft Word sering kali terasa rumit, terutama saat Anda perlu menyesuaikan nomor halaman atau menggunakan format yang berbeda dalam satu dokumen. Masalah seperti nomor halaman yang tidak berurutan, halaman baru yang tidak sesuai, atau perbedaan format antarbagian kerap muncul saat Anda menyusun skripsi, laporan, atau makalah. Jika tidak mengatur halaman dengan benar, dokumen akan terlihat kurang profesional dan sulit dibaca.
Namun, kabar baiknya adalah Microsoft Word menyediakan fitur bawaan yang membuat pengaturan halaman menjadi jauh lebih mudah. Dalam panduan ini, Anda akan mempelajari cara menambahkan halaman baru, memberi nomor halaman secara otomatis, dan mengatur format halaman yang berbeda agar dokumen terlihat rapi, profesional, serta sesuai standar.
Cara Membuat Halaman Baru di Word
Saat Anda ingin menambahkan halaman baru tanpa membawa teks dari halaman sebelumnya, Anda bisa langsung menggunakan fitur Page Break.
Berikut langkah-langkahnya:
- Arahkan kursor ke akhir teks atau ke posisi sebelum ingin menambahkan halaman baru.
- Buka menu Insert > Page Break.
- Word akan langsung membuat halaman baru tanpa mengubah format halaman sebelumnya.
- Gunakan shortcut Ctrl + Enter untuk cara yang lebih cepat.
- Jika ingin halaman baru dengan format berbeda, gunakan Section Break dari menu Layout.
Baca juga: Cara Membuat Daftar Isi dengan Cepat
Cara Membuat Nomor Halaman di Word
Nomor halaman sangat penting, terutama untuk dokumen dengan banyak halaman. Berikut langkah-langkah untuk menambahkan nomor halaman:
1. Menambahkan Nomor Halaman di Semua Halaman
Berikut langkah-langkahnya:
- Buka tab Insert di menu atas pada Microsoft Word.
- Klik Page Number dalam grup Header & Footer.
- Pilih lokasi nomor halaman, misalnya:
- Top of Page (di bagian atas halaman/Header).
- Bottom of Page (di bagian bawah halaman/Footer).
- Nomor halaman akan otomatis muncul di seluruh dokumen sesuai dengan posisi yang dipilih.
2. Mengatur Format Nomor Halaman
Jika ingin mengubah format nomor halaman menjadi angka Romawi atau lainnya, ikuti langkah berikut:
- Klik Insert > Page Number > Format Page Numbers.
- Pada bagian Number format, pilih jenis nomor yang diinginkan:
- 1, 2, 3 (angka biasa).
- i, ii, iii (angka Romawi kecil).
- I, II, III (angka Romawi besar).
- Jika ingin memulai nomor halaman dari angka tertentu:
- Pada jendela Page Number Format, cari opsi Start at di bagian bawah.
- Secara default, angka di kotak Start at biasanya 1.
- Ganti angka tersebut dengan nomor halaman yang diinginkan. Misalnya:
- Jika ingin halaman pertama dokumen dimulai dari 3, masukkan angka 3.
- Jika ingin halaman daftar isi menggunakan angka Romawi dan dimulai dari i, masukkan angka i.
- Klik OK untuk menyimpan perubahan dan melihat hasilnya di dokumen.
Baca juga: Cara Membuat Heading di Word
- Gunakan angka Romawi (i, ii, iii) untuk halaman pendahuluan seperti daftar isi, kata pengantar, dan abstrak.
- Gunakan angka biasa (1, 2, 3) untuk isi dokumen utama.
- Jika ingin menghapus nomor halaman pada halaman pertama, buka tab Header & Footer, lalu aktifkan opsi Different First Page.
Cara Membuat Halaman Berbeda di Word
Untuk dokumen seperti skripsi atau laporan, biasanya diperlukan format halaman yang berbeda. Misalnya, bagian pendahuluan menggunakan angka Romawi dan isi dokumen menggunakan angka biasa.
Berikut langkah-langkahnya:
- Tempatkan kursor di akhir halaman sebelum perubahan format.
- Buka tab Layout, pilih Breaks > Next Page untuk membuat section baru.
- Klik dua kali header atau footer di halaman baru untuk mengedit nomor halaman.
- Pilih Page Number > Format Page Numbers di tab Header & Footer.
- Pilih format angka, misalnya i, ii, iii untuk daftar isi atau 1, 2, 3 untuk isi dokumen, lalu klik OK.
- Gunakan fitur Different First Page jika ingin menghilangkan nomor halaman pada halaman pertama.
- Cek kembali Section Breaks agar perubahan tidak mempengaruhi halaman sebelumnya.
Dengan mengikuti langkah-langkah di atas, Anda bisa mengatur halaman di Microsoft Word dengan mudah dan efisien. Fitur seperti Page Break, Section Break, dan Page Number sangat membantu untuk membuat dokumen terlihat lebih profesional. Selain itu, Anda dapat menghindari kesalahan format yang sering terjadi saat menyusun skripsi, laporan, atau dokumen resmi lainnya.
Jika Anda sering bekerja dengan dokumen digital, menggunakan layanan seperti Mekari Sign bisa membuat prosesnya lebih praktis. Dengan Mekari Sign, Anda bisa menandatangani dokumen secara digital, menambahkan e-meterai, dan memastikan dokumen tetap sah secara hukum dalam satu platform yang terintegrasi. Coba Mekari Sign sekarang dan buat pengelolaan dokumen jadi lebih mudah!