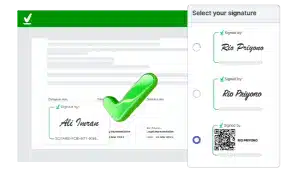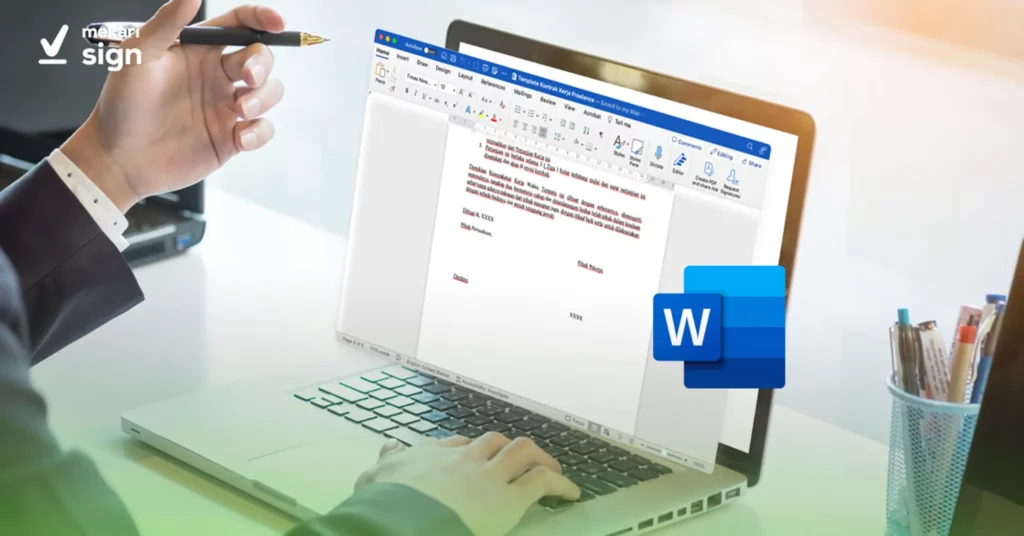
1. Menggunakan Fitur Signature Line
Signature Line adalah fitur bawaan Word yang memungkinkan Anda membuat garis tanda tangan di Word. Berikut adalah cara menggunakan fitur Signature Line:- Buka dokumen Word yang ingin Anda tambahkan tanda tangan.
- Klik tab Insert.
- Pada grup Text, klik Signature Line, lalu pilih Microsoft Office Signature Line.
- Isi data yang diperlukan, seperti nama, jabatan, dan alamat Anda juga bisa menambahkan instruksi khusus jika diperlukan.
- Klik OK.
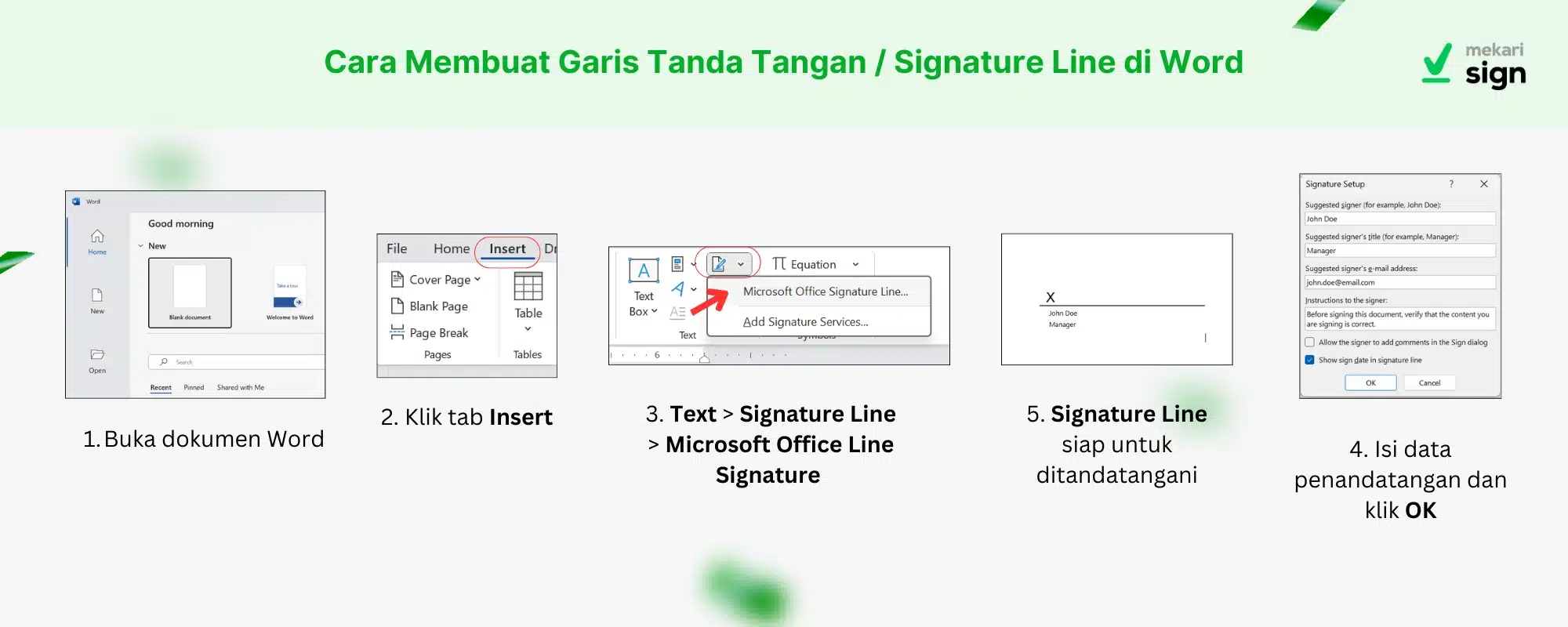 Baca Juga: Cara Mudah Membuat Tanda Tangan Digital, Pasti Berhasil!
Baca Juga: Cara Mudah Membuat Tanda Tangan Digital, Pasti Berhasil!
2. Menggambar Tanda Tangan
Jika Anda ingin tanda tangan yang lebih personal, Anda bisa menggambarnya langsung di dokumen Word. Setelah digambar, Anda juga bisa menebalkan tanda tangan agar lebih jelas. Berikut caranya:- Klik tab Insert.
- Pada tab Illustrations, klik Shapes.
- Pilih jenis garis yang ingin Anda gunakan. Untuk membuat garis tanda tangan yang fleksibel, gunakan Freeform > Scribble atau Curve.
- Gambarlah tanda tangan Anda di area yang diinginkan.
- Atur ukuran dan posisi tanda tangan. Untuk menebalkan tanda tangan di hasil gambar, klik kanan pada tanda tangan, pilih Format Shape, lalu atur Widht pada opsi Line.
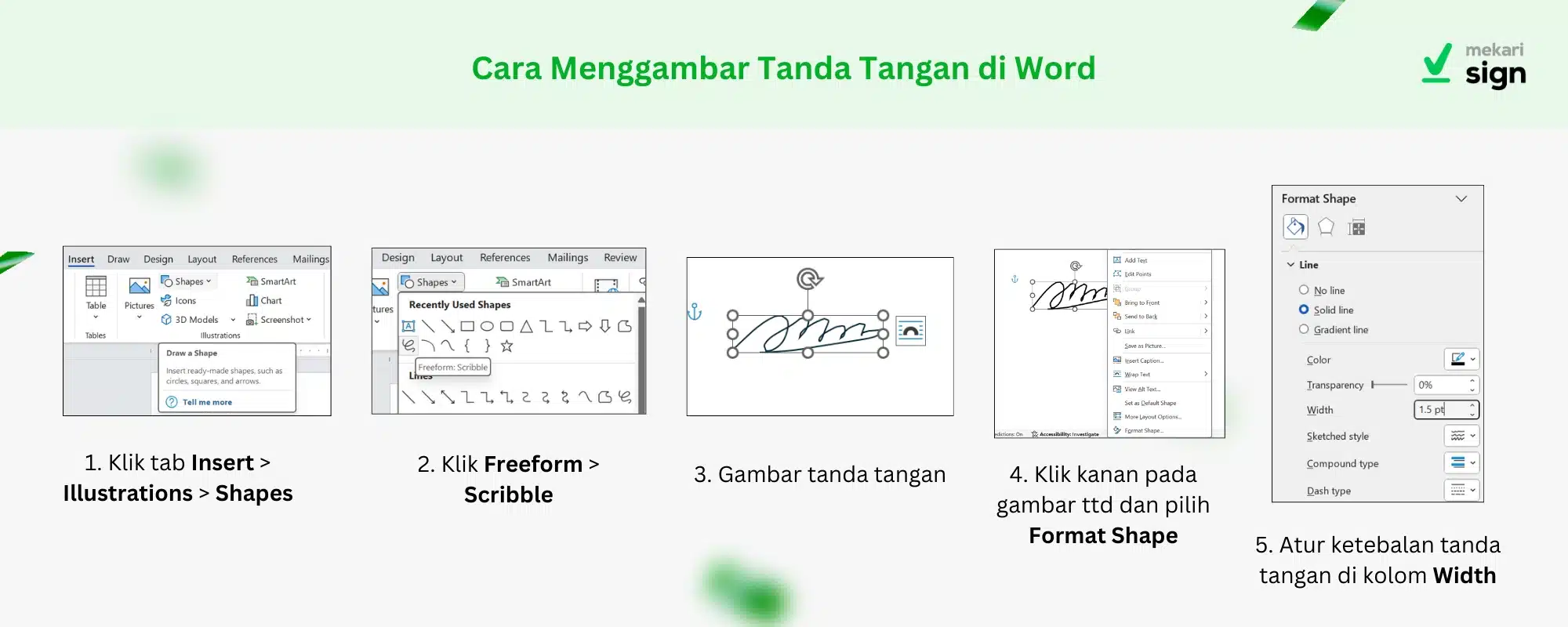 Baca Juga: Cara Mudah Menambahkan Tanda Tangan di File PDF
Baca Juga: Cara Mudah Menambahkan Tanda Tangan di File PDF
3. Menambahkan Foto Tanda Tangan
Selain kedua cara sebelumnya, Anda juga bisa menambahkan tanda tangan yang sudah ada dalam bentuk foto atau hasil scan. Metode ini sangat praktis, dan merupakan salah satu cara menambahkan tanda tangan di Word HP dengan mudah. Berikut caranya:- Scan atau foto tanda tangan Anda. Usahakan gambar memiliki resolusi yang cukup baik. Jika hanya punya foto, Anda tidak perlu scan
- Simpan gambar tanda tangan Anda di komputer atau HP.
- Buka dokumen Word yang ingin Anda tambahkan tanda tangan (baik di laptop maupun HP).
- Klik tab Insert.
- Pada grup Illustrations, klik Pictures.
- Pilih gambar tanda tangan Anda dan klik Insert.
- Atur ukuran dan posisi tanda tangan. Anda juga bisa melakukan crop tanda tangan di Word jika perlu (klik gambar > Picture Format > Crop).
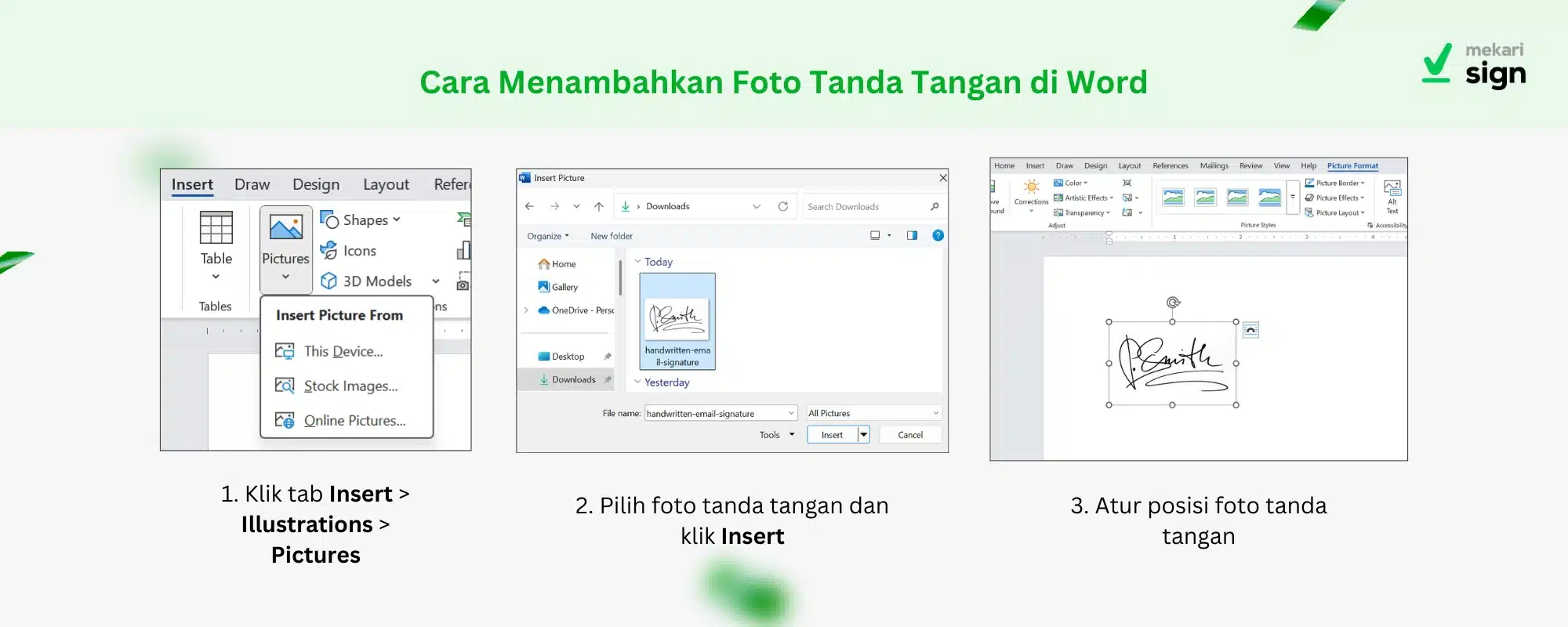 Baca Juga: Cara Scan Tanda Tangan di HP [Android dan iPhone]
Baca Juga: Cara Scan Tanda Tangan di HP [Android dan iPhone]
Tips Memaksimalkan Tanda Tangan di Word
Selain beberapa cara membuat tanda tangan di Word di atas, Anda juga bisa menggunakan beberapa trik sederhana untuk memaksimalkan tampilan dan fungsi tanda tangan Anda. Berikut beberapa tips yang bisa Anda coba:1. Membuat Tanda Tangan Transparan
Agar tanda tangan hasil foto menyatu dengan dokumen, buatlah transparan. Caranya, setelah foto tanda tangan Anda berada di Word, klik foto tersebut, lalu klik “Format Gambar” di menu atas. Pilih “Remove Background”, sistem akan secara otomatis memilih area latar belakang yang akan dihilangkan dengan warna ungu. Jika pengaturannya dirasa tidak sesuai, Anda bisa menyesuaikannya sendiri. Lalu klik “Keep Changes” untuk menghapus latar belakang.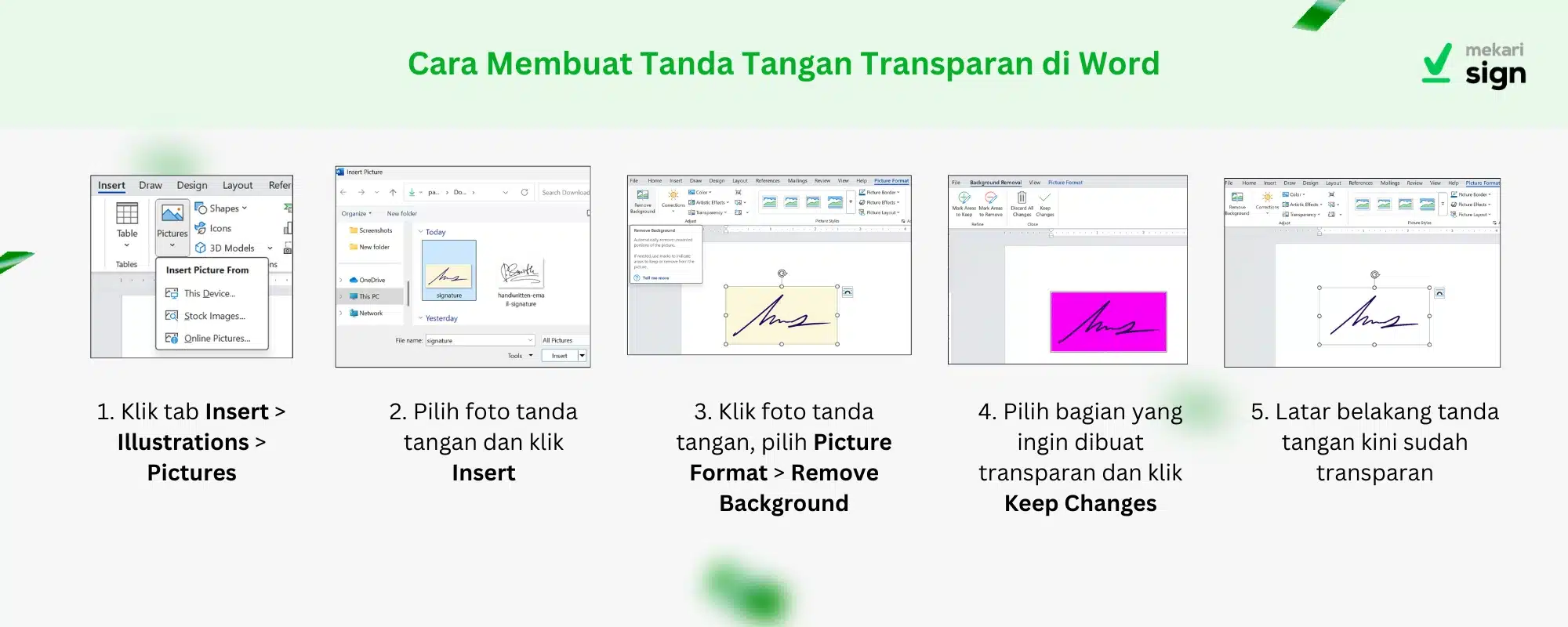
2. Membuat Tanda Tangan di Word Secara Online
Jika Anda ingin membuat tanda tangan di Word secara online, Anda bisa menggunakan opsi dengan menggunakan Microsoft 365 Online. Dengan Microsoft 365 untuk web, Anda dapat mengedit dan berbagi file Word. Cara menggunakannya sama seperti Anda menggunakan aplikasi Microsoft Word di laptop atau HP Anda.3, Menghapus Tanda Tangan di Word
Ingin mengganti tanda tangan atau tanpa sengaja meletakkannya di tempat yang salah? Jangan khawatir, Anda bisa menghapusnya. Caranya cukup mudah, cukup klik pada tanda tangan yang ingin dihapus. Tanda tangan kemudian akan terseleksi dan ditandai dengan kotak kecil di sekelilingnya. Lalu, tekan tombol “Delete” pada keyboard Anda. Tanda tangan pun akan hilang dari dokumen Anda. Baca Juga: Cara Membuat Stempel di Word, Termudah dan Tercepat!4. Membuat Tanda Tangan Zig Zag
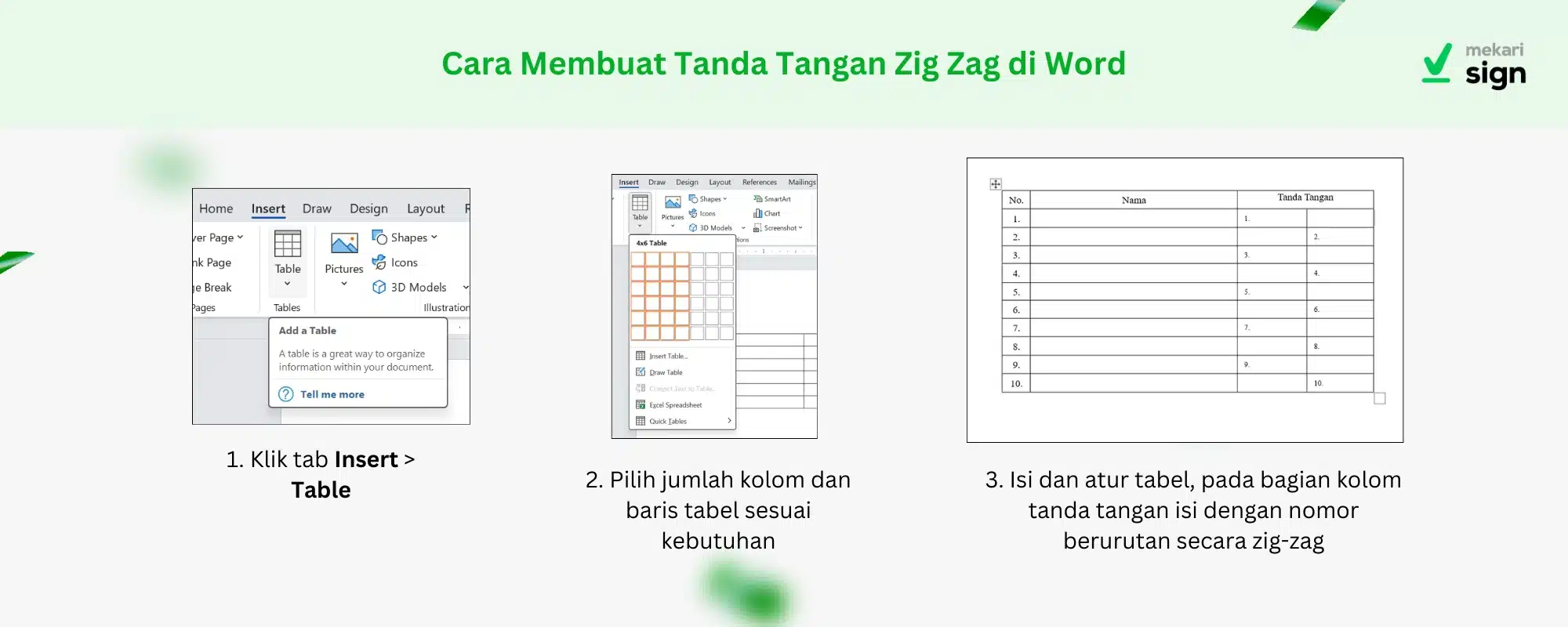 Bagi Anda yang ingin membuat tanda tangan zig-zag untuk keperluan seperti formulir absen, caranya cukup mudah. Buatlah tabel dengan empat kolom. Pada kolom pertama, Anda dapat menuliskan nomor urut. Pada kolom kedua, Anda dapat menulis nama-nama yang akan menandatangani. Lalu, pada kolom ketiga dan keempat untuk tanda tangan. Isi kolom ketiga dan keempat dengan nomor berurutan secara zig-zag. Ini akan menciptakan ilusi garis zig-zag ketika tabel diisi dengan tanda tangan. Selain itu, Anda juga dapat mengatur ukuran dan posisi tabel agar sesuai dengan kebutuhan formulir absen Anda.
Itu dia beberapa cara membuat tanda tangan di Word yang bisa Anda coba. Perlu diingat, tanda tangan yang dibuat di Word, baik melalui fitur Signature Line, gambar, maupun metode lainnya, umumnya tidak memiliki kekuatan hukum yang sama dengan tanda tangan digital bersertifikat. Tanda tangan di Word lebih cocok digunakan untuk dokumen-dokumen informal atau yang tidak memerlukan validitas hukum yang tinggi.
Jika Anda membutuhkan tanda tangan untuk dokumen yang bersifat resmi dan memerlukan keabsahan hukum, sangat disarankan untuk menggunakan tanda tangan digital tersertifikasi yang dikeluarkan oleh Penyelenggara Sertifikasi Elektronik (PSrE) yang diakui pemerintah, misalnya melalui platform seperti Mekari Sign.
Referensi
Bagi Anda yang ingin membuat tanda tangan zig-zag untuk keperluan seperti formulir absen, caranya cukup mudah. Buatlah tabel dengan empat kolom. Pada kolom pertama, Anda dapat menuliskan nomor urut. Pada kolom kedua, Anda dapat menulis nama-nama yang akan menandatangani. Lalu, pada kolom ketiga dan keempat untuk tanda tangan. Isi kolom ketiga dan keempat dengan nomor berurutan secara zig-zag. Ini akan menciptakan ilusi garis zig-zag ketika tabel diisi dengan tanda tangan. Selain itu, Anda juga dapat mengatur ukuran dan posisi tabel agar sesuai dengan kebutuhan formulir absen Anda.
Itu dia beberapa cara membuat tanda tangan di Word yang bisa Anda coba. Perlu diingat, tanda tangan yang dibuat di Word, baik melalui fitur Signature Line, gambar, maupun metode lainnya, umumnya tidak memiliki kekuatan hukum yang sama dengan tanda tangan digital bersertifikat. Tanda tangan di Word lebih cocok digunakan untuk dokumen-dokumen informal atau yang tidak memerlukan validitas hukum yang tinggi.
Jika Anda membutuhkan tanda tangan untuk dokumen yang bersifat resmi dan memerlukan keabsahan hukum, sangat disarankan untuk menggunakan tanda tangan digital tersertifikasi yang dikeluarkan oleh Penyelenggara Sertifikasi Elektronik (PSrE) yang diakui pemerintah, misalnya melalui platform seperti Mekari Sign.
Referensi
- Microsoft Support. “Insert a signature”.
- Microsoft Support. “Add a signature line”
Buat tanda tangan lebih mudah dengan Mekari Sign!