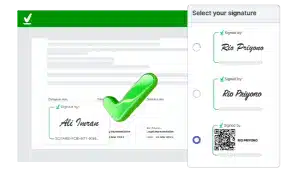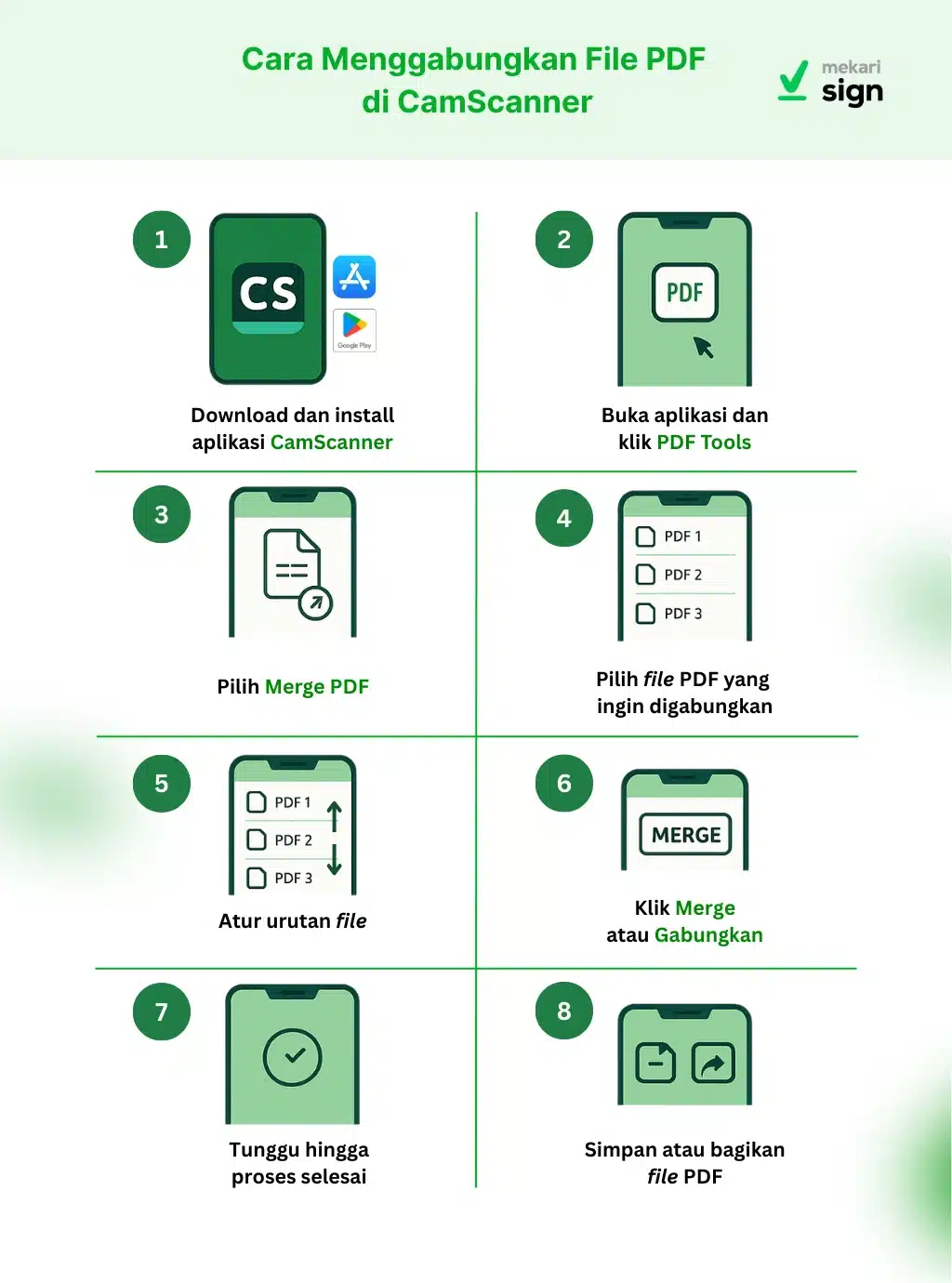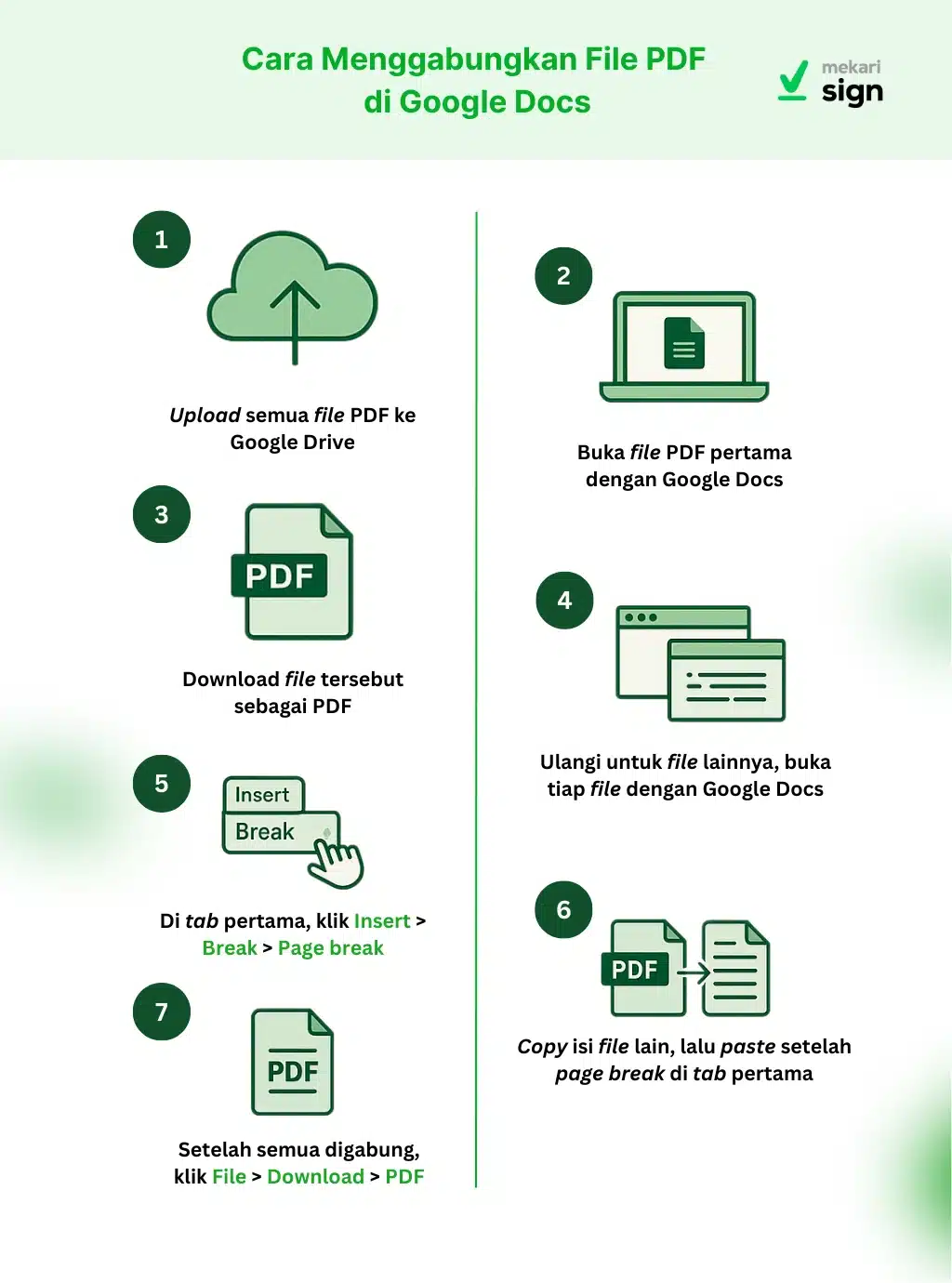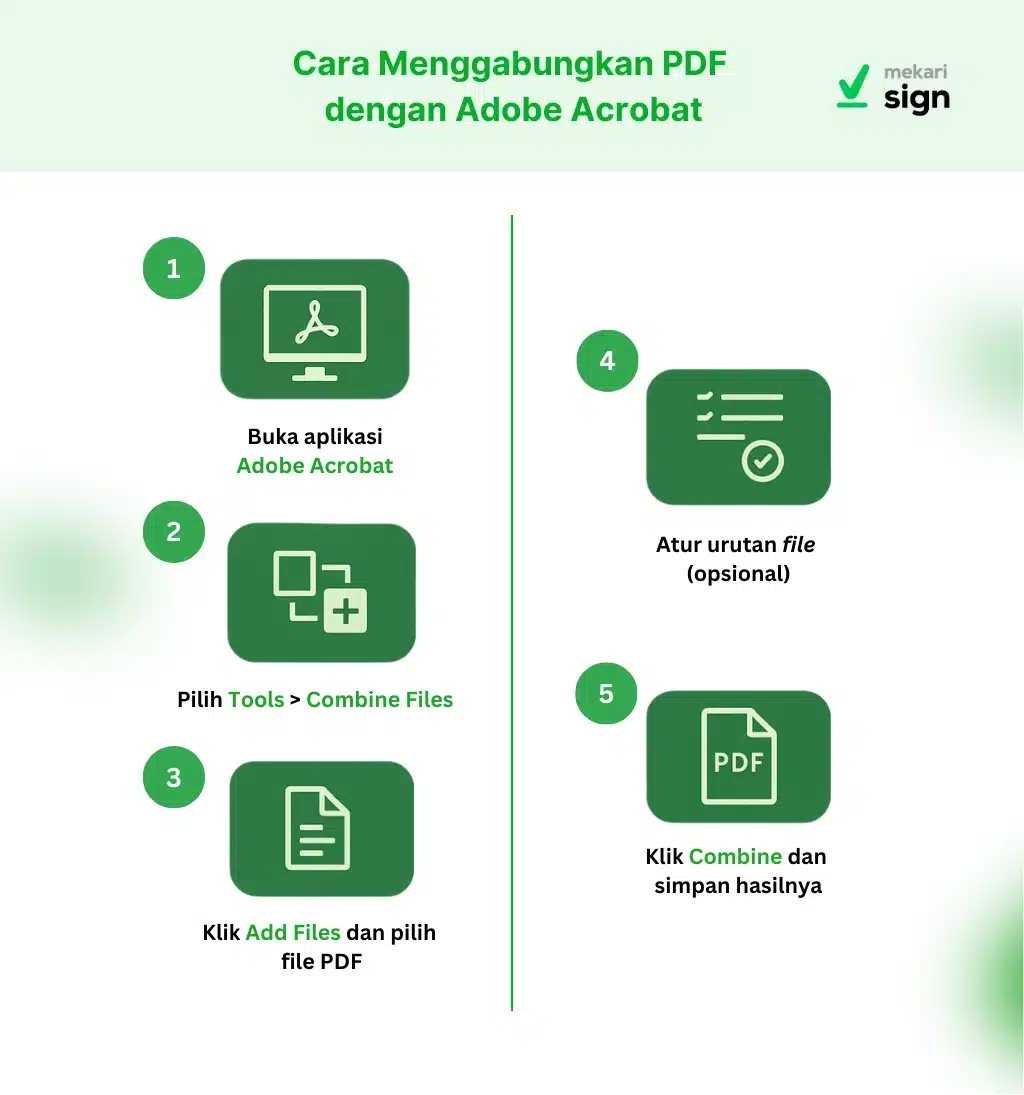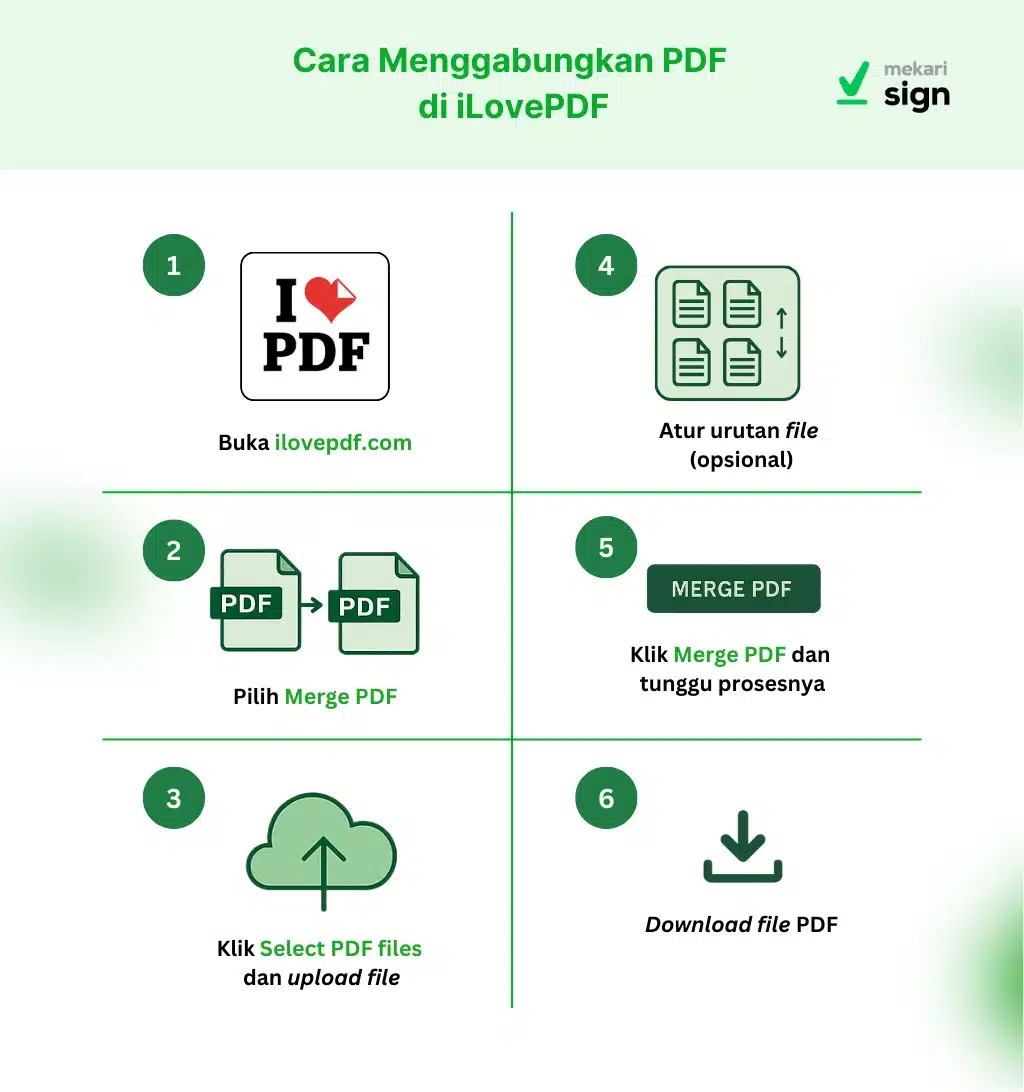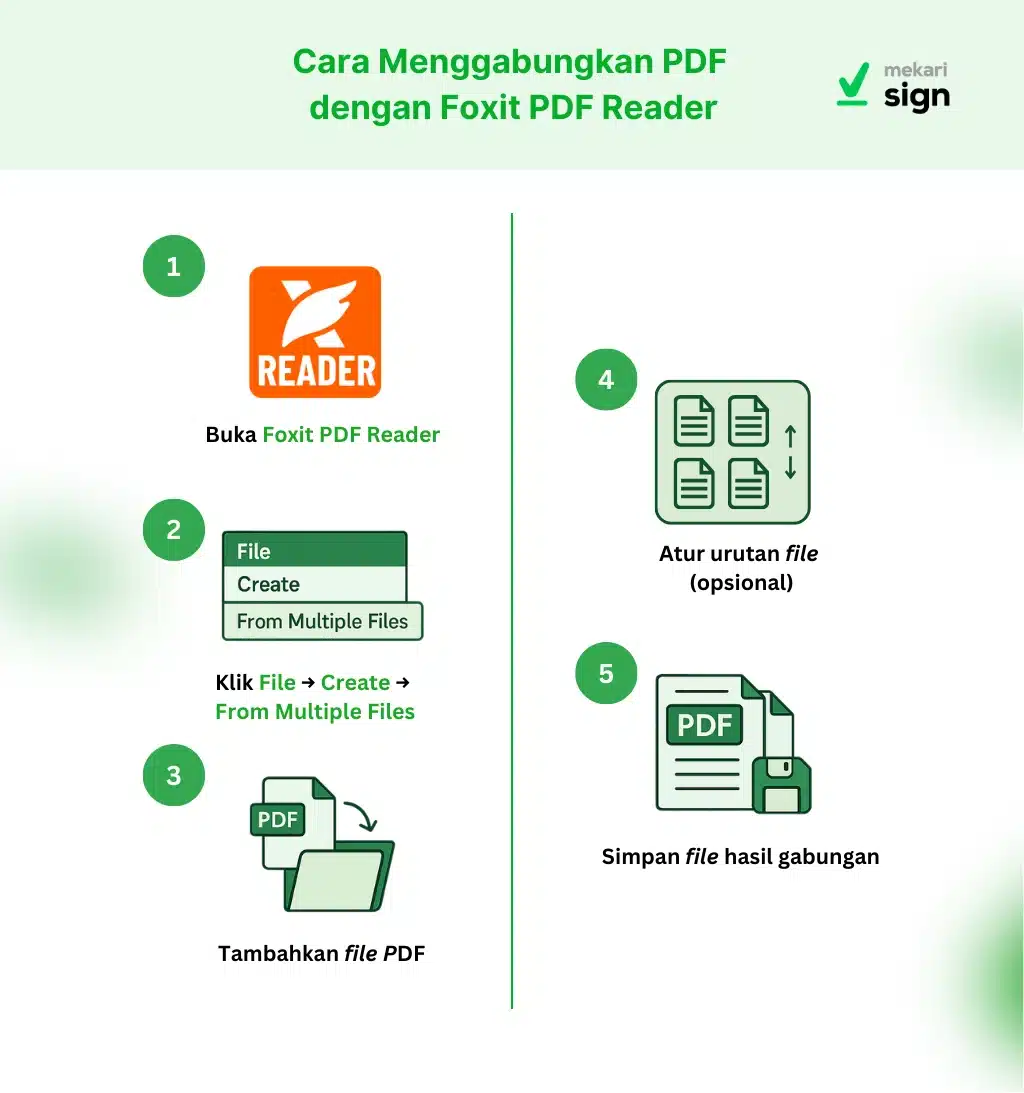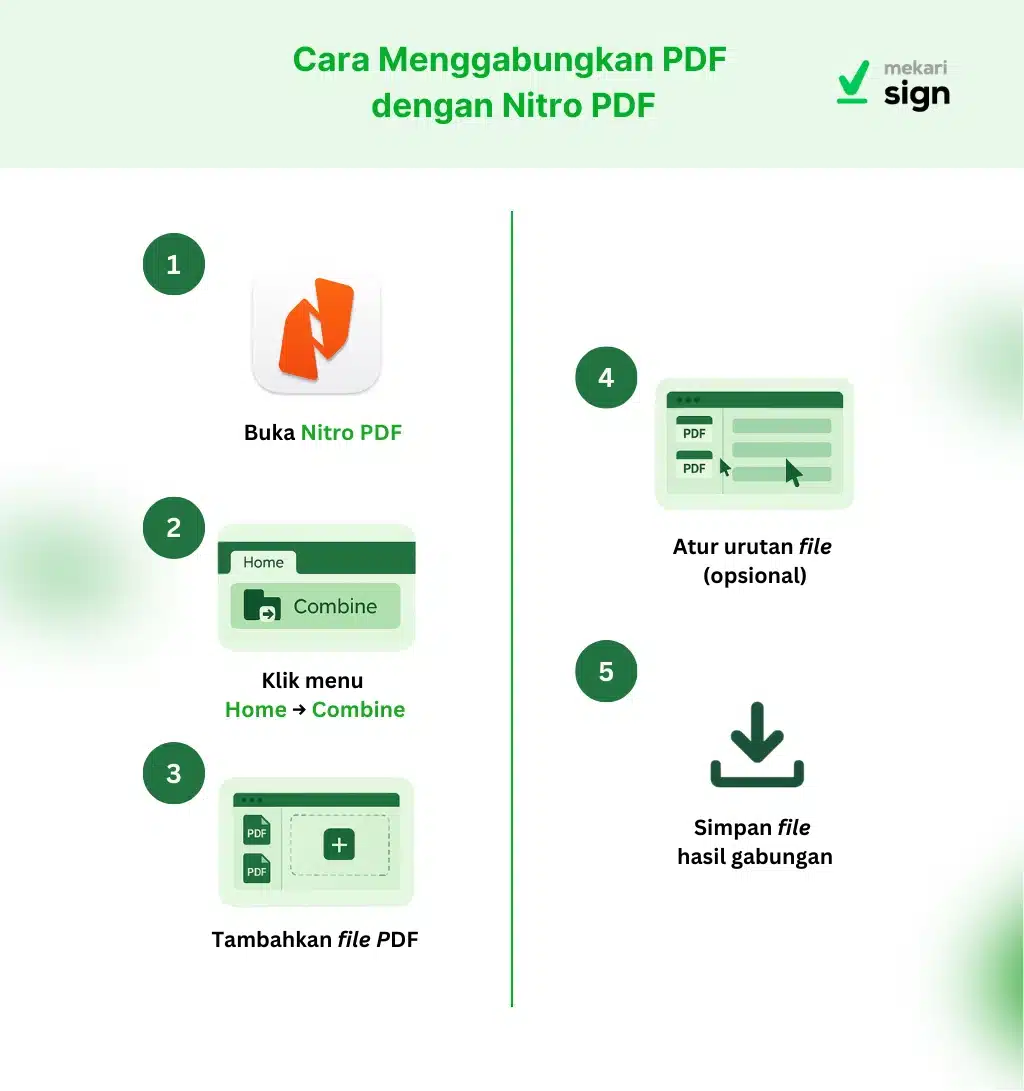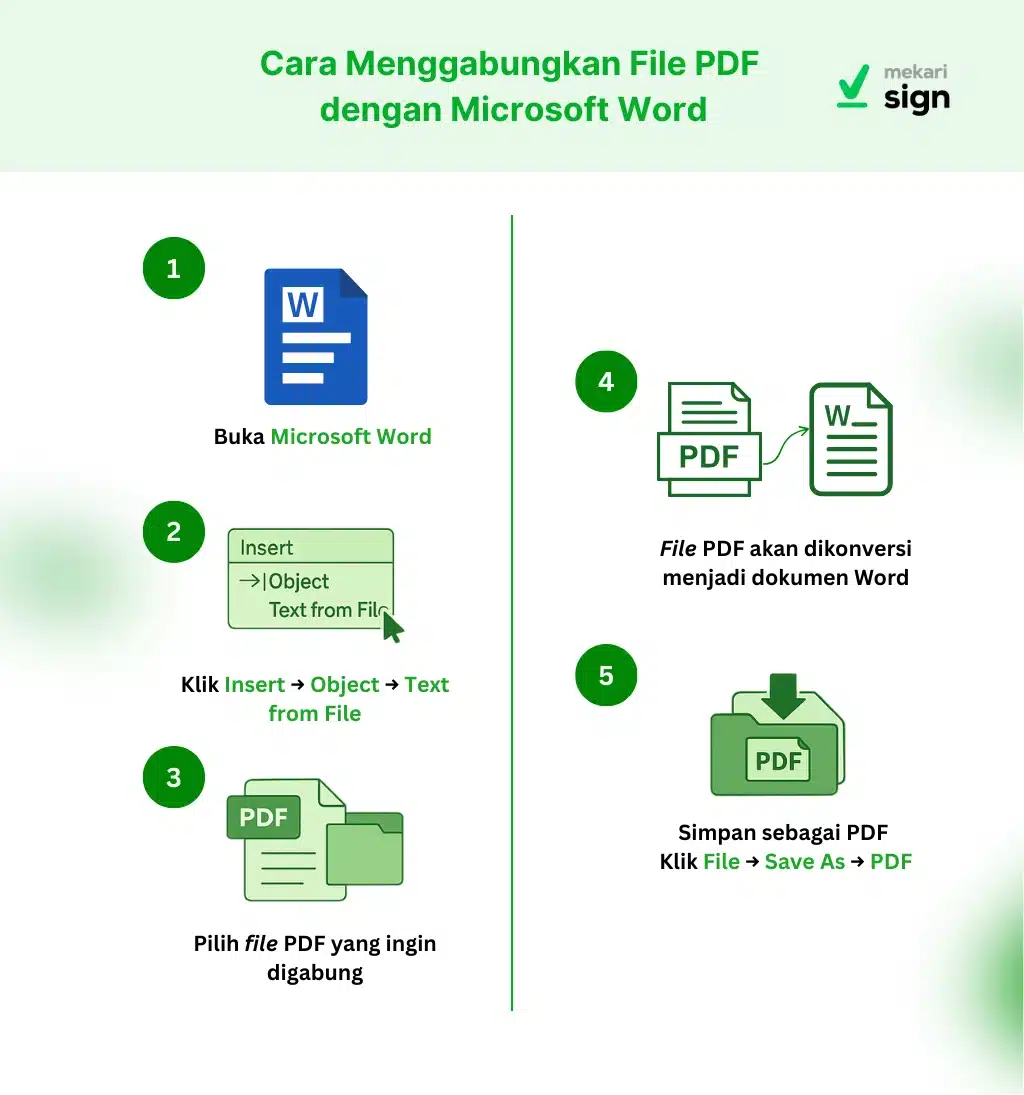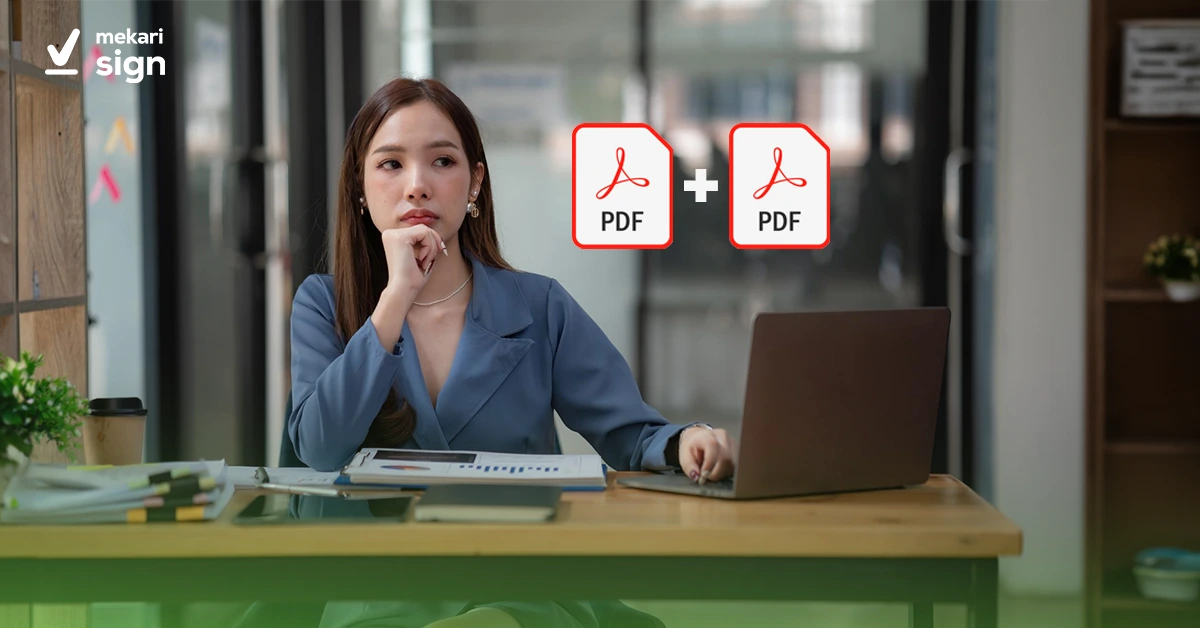
- Menggabungkan beberapa file PDF menjadi satu dokumen adalah cara agar file terlihat lebih rapi, profesional, dan mudah dikelola.
- Anda bisa melakukannya dengan berbagai cara: secara online (lewat situs web seperti I Love PDF), offline (dengan software seperti Adobe Acrobat), atau melalui aplikasi di HP (seperti CamScanner).
- Setiap metode memiliki kelebihan dan kekurangan, sehingga Anda bisa memilih cara yang paling sesuai dengan kebutuhan dan perangkat yang Anda miliki.
File PDF yang terlalu banyak dan terpisah-pisah bisa terlihat tidak profesional, sulit dibaca, dan berisiko tercecer. Saya pernah mengalami sendiri betapa repotnya mengirimkan proposal ke klien dalam bentuk file PDF yang terpisah-pisah. Sejak saat itu, saya selalu menggabungkan filePDF menjadi satu sebelum mengirimkannya. Hasilnya? Dokumen terlihat jauh lebih rapi, lebih profesional, dan klien pun lebih mudah membacanya.
Penasaran bagaimana cara saya melakukannya, dan cara mana yang paling efektif? Artikel ini akan mengupas tuntas berbagai cara menggabungkan file PDF.
Cara Menggabungkan File PDF
Ada banyak cara untuk menggabungkan file PDF. Anda bisa memilih cara yang paling sesuai dengan kebutuhan dan tools yang Anda miliki. Berikut ini beberapa cara yang biasa saya gunakan, kelebihan dan kekurangannya, serta kapan sebaiknya digunakan:
1. CamScanner
Ini aplikasi andalan saya jika sedang di jalan atau tidak sempat membuka laptop, karena saya bisa menggunakannya di HP. CamScanner sebenarnya lebih dikenal sebagai aplikasi scanner, tetapi punya fitur untuk menggabungkan file PDF juga.
Berikut adalah cara menggabungkan file PDF dengan CamScanner:
- Download dan install aplikasi CamScanner di HP Anda (tersedia untuk Android dan iOS).
- Buka aplikasi, lalu tap ikon PDF Tools.
- Cari Merge PDF.
- Pilih filePDF yang ingin digabungkan. Anda bisa memilih file dari memori internal HP, atau dari cloud storage (seperti Google Drive atau Dropbox) jika Anda sudah menghubungkannya dengan CamScanner.
- Atur urutan file (jika perlu).
- Tap tombol Merge atau Gabungkan.
- Tunggu proses penggabungan selesai.
- Simpan file PDF yang sudah digabung, atau langsung bagikan.
Kelebihan:
- Praktis, bisa dilakukan di HP.
- Gratis (dengan fitur terbatas).
- Banyak fitur lain (scan, edit PDF, dll.).
Kekurangan:
- Versi gratis ada watermark.
- Kurang cocok untuk file PDF yang sangat besar atau sangat banyak.
Baca Juga: 20 Aplikasi PDF Gratis Terbaik, Fitur Ciamik! [PC, Android, iPhone]
2. Google Drive
Siapa sangka, Google Drive yang biasa kita gunakan untuk menyimpan file ternyata bisa juga dimanfaatkan untuk menggabungkan PDF. Cara ini cocok jika Anda sudah menyimpan filePDF di Drive, dan bisa diakses baik melalui browser di laptop atau aplikasi di HP.
Berikut adalah cara menggabungkan file PDF menggunakan Google Drive:
- Upload semua file PDF yang ingin digabung ke Google Drive Anda.
- Buka Google Drive di browser laptop atau aplikasi di HP.
- Klik kanan (laptop) atau ketuk dan tahan (HP) pada salah satu file PDF.
- Pilih Open with atau Buka dengan.
- Pilih Google Docs. (Jika tidak ada, Anda mungkin perlu memasang add-on PDF merger untuk Google Docs.)
- Setelah file PDF pertama terbuka di Google Docs, klik File > Download > PDF Document (.pdf)”.
- Ulangi langkah 5 dan 6 untuk semua file PDF yang ingin digabung. Jangan tutup tab Google Docs yang pertama.
- Di tab Google Docs yang pertama, klik Insert > Break > Page break.
- Buka file PDF kedua di Google Docs (di tab baru), lalu salin semua isinya (Ctrl+A / Cmd+A, lalu Ctrl+C / Cmd+C).
- Kembali ke tab Google Docs yang pertama, tempel (Ctrl+V / Cmd+V) isi file PDF kedua setelah page break.
- Ulangi langkah 8-10 untuk semua file PDF lainnya.
- Setelah semua file PDF tergabung, klik File > Download -> PDF Document untuk menyimpan file PDF yang sudah digabung.
Kelebihan:
- Gratis (selama Anda punya akun Google).
- Bisa diakses dari mana saja (HP, laptop).
- Tidak perlu install aplikasi tambahan (jika sudah punya Google Drive).
Kekurangan:
- Agak rumit karena harus melakukan copy-paste secara manual.
- Tidak cocok untuk file PDF yang sangat banyak atau sangat kompleks.
- Membutuhkan koneksi internet.
Baca Juga: Cara Tanda Tangan di PDF yang Mudah dan Aman
3. Adobe Acrobat (Berbayar)
Adobe Acrobat adalah software PDF profesional yang punya segudang fitur, termasuk menggabungkan PDF. Ini pilihan terbaik kalau Anda sering bekerja dengan PDF dan butuh tools yang powerful. Namun, untuk menggabungkan PDF, Anda mungkin perlu versi berbayar (Adobe Acrobat Pro).
Berikut adalah cara menggabungkan file PDF dengan Adobe Acrobat:
- Buka Adobe Acrobat.
- Klik Create > Tools > Combine Files.
- Klik Add Files, lalu pilih file PDF yang ingin digabung.
- Atur urutan file (jika perlu).
- Klik Combine.
- Simpan file PDF hasil penggabungan.
Kelebihan:
- Fitur sangat lengkap.
- Hasil penggabungan sangat baik (tidak merusak layout, font, dll.).
- Bisa menggabungkan file PDF yang sangat besar dan kompleks.
- Bisa di HP (dengan aplikasi Adobe Acrobat Reader) dan laptop.
Kekurangan:
- Berbayar (cukup mahal). Ada versi trial, tapi terbatas.
Baca Juga: 10 Aplikasi Tanda Tangan di PDF Gratis
4. I Love PDF (Online)
Ini adalah website andalan saya kalau mau menggabungkan PDF secara online dan gratis. I Love PDF punya interface yang simpel, mudah dipakai, dan fiturnya cukup lengkap.
Berikut adalah cara menggabungkan PDF dengan I Love PDF:
- Buka website I Love PDF (https://www.ilovepdf.com/).
- Pilih menu “Merge PDF” atau “Gabungkan PDF”.
- Klik tombol Select PDF files atau Pilih File PDF, lalu pilih file PDF yang ingin digabung. Anda juga bisa drag and drop file langsung ke website.
- Atur urutan file (jika perlu).
- Klik tombol Merge PDF atau Gabungkan PDF.
- Download file PDF yang sudah digabung.
Kelebihan:
- Gratis (dengan batasan tertentu).
- Sangat mudah digunakan.
- Tidak perlu instal aplikasi.
- Banyak fitur lain (kompres, konversi, edit, dll.).
Kekurangan:
- Membutuhkan koneksi internet.
- Ada batasan ukuran dan jumlah file yang bisa digabung dalam versi gratis.
- Keamanan dokumen mungkin menjadi pertimbangan (meskipun mereka mengklaim aman).
5. Foxit PDF Editor
Foxit PDF Reader adalah alternatif Adobe Acrobat Reader yang lebih ringan. Versi gratisnya sudah cukup untuk membaca dan menggabungkan PDF.
Berikut adalah cara menggabungkan file PDF dengan Foxit PDF Reader:
- Buka Foxit PDF Reader.
- Klik menu File > Create > From Multiple Files.
- Tambahkan file PDF yang ingin digabungkan.
- Susun urutan file (jika perlu).
- Simpan file PDF yang sudah digabungkan.
Kelebihan:
- Gratis.
- Lebih ringan daripada Adobe Acrobat.
- Fitur lumayan lengkap.
Kekurangan:
- Tidak memiliki fitur edit selengkap Adobe Acrobat Pro.
- Versi gratis memiliki fitur terbatas.
6. Nitro PDF
Nitro PDF juga merupakan software PDF yang fiturnya serupa dengan Adobe Acrobat, dan tersedia versi gratis serta berbayarnya. Namun, untuk menggabungkan PDF, Anda mungkin perlu versi Pro (berbayar).
Berikut adalah cara menggabungkan PDF dengan Nitro PDF:
- Buka Nitro PDF.
- Klik menu Home.
- Klik Combine.
- Tambahkan file PDF yang ingin digabungkan.
- Susun urutan file (jika perlu).
- Simpan file PDF yang sudah digabungkan.
Kelebihan:
- Banyak fitur edit PDF lainnya.
Kekurangan:
- Versi gratis memiliki fitur terbatas.
7. Microsoft Word
Mungkin tidak banyak yang tahu, Microsoft Word yang biasa kita pakai untuk mengetik, ternyata bisa juga untuk menggabungkan PDF. Tapi, cara ini agak berbeda dan hasilnya mungkin tidak selalu sempurna, terutama jika file PDF Anda banyak gambar atau tata letaknya rumit.
Berikut adalah cara menggabungkan file PDF dengan Microsoft Word:
- Buka Microsoft Word.
- Klik Insert > Object > Text from File.
- Pilih file PDF yang ingin digabung.
- Word akan mengonversi PDF menjadi dokumen Word. Setelah semua file PDF terbuka, Anda bisa mengedit, mengatur ulang, atau menghapus bagian yang tidak perlu.
- Simpan dokumen Word tersebut sebagai file PDF, dengan cara klik File > Save As > PDF.
Kelebihan:
- Tidak perlu install aplikasi tambahan (jika Anda sudah punya Microsoft Word).
Kekurangan:
- Agak rumit.
- Tata letak bisa berantakan, terutama jika PDF-nya kompleks.
- Tidak disarankan untuk file PDF yang sangat penting atau harus terlihat profesional.
Baca Juga: Cara Mengubah Word ke PDF, Termudah dan Terlengkap!
Tips Menggabungkan File PDF
Selain memilih tools yang tepat, ada beberapa hal yang perlu Anda perhatikan agar proses penggabungan file PDF berjalan lancar dan hasilnya optimal. Berikut tips-tipsnya
- Perhatikan Format dan Urutan Halaman: Sebelum menggabungkan, cek dulu format dan urutan halaman setiap file PDF. Pastikan semuanya konsisten (ukuran kertas, orientasi, margin). Urutkan file sesuai dengan urutan yang Anda inginkan di file gabungan.
- Pastikan Keamanan dan Kerahasiaan: Jika file PDF Anda berisi informasi rahasia atau sensitif, gunakan tools yang terpercaya dan menjamin keamanan data Anda. Jika perlu, enkripsi file PDF hasil gabungan dengan password.
- Gunakan Aplikasi Aman dan Terpercaya: Pilih aplikasi atau website yang sudah terbukti aman dan terpercaya. Jangan sembarangan menggunakan tools online yang tidak jelas, karena berisiko data Anda dicuri atau disalahgunakan.
- Pakai Mode Batch untuk File dalam Jumlah Besar: Jika Anda ingin menggabungkan banyak file PDF sekaligus, gunakan tools yang punya fitur batch processing atau penggabungan massal. Ini akan menghemat banyak waktu.
- Perhatikan Ukuran File: Menggabungkan file PDF, apalagi yang berukuran besar, bisa menghasilkan file gabungan yang sangat besar juga. Ini bisa menyulitkan saat upload, download, atau kirim email. Jika perlu, kompres file PDF hasil gabungan agar ukurannya lebih kecil.
Baca Juga: Perbedaan dan Persamaan Dokumen PDF dengan Word
Itu dia 7 (tujuh) cara menggabungkan file PDF, baik menggunakan HP maupun laptop/komputer, online maupun offline, gratis maupun berbayar. Ternyata, tidak sesulit yang dibayangkan, bukan? Dengan tools yang tepat dan langkah-langkah yang benar, Anda bisa menyatukan file PDF dengan cepat dan mudah.
Untuk kemudahan dan efisiensi dalam mengelola dokumen digital, termasuk file PDF, pertimbangkan platform seperti Mekari Sign. Mekari Sign memungkinkan Anda menandatangani dokumen secara digital, serta membubuhkan e-meterai dan stempel elektronik dengan cepat dan mudah.
Lengkapi kebutuhan dokumen digital Anda dengan Mekari Sign!